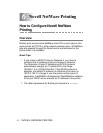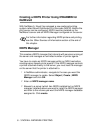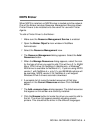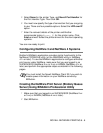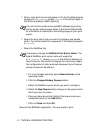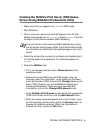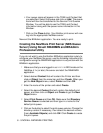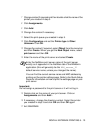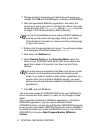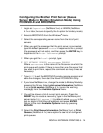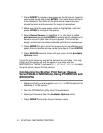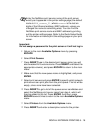6 - 9 NOVELL NETWARE PRINTING
e
Your queue name will appear in the TREE and Context that
you specified. Select the queue and click on Add. The queue
name will then be transferred to the Service Print Queues
Window. You will be able to see the TREE and Context
information along with the queue name information in this
Window.
f
Click on the Close button. Your Brother print server will now
log into the appropriate NetWare server.
Now exit the BRAdmin application. You are ready to print.
Creating the NewWare Print Server (NDS Queue
Server) Using Novell NWADMIN and BRAdmin
Professional Utility
If you do not wish to use the Brother BRAdmin application solely to
configure your NetWare file server, use the following instructions for
configuration using the NWADMIN application in conjunction with the
BRAdmin application.
1
Make sure that you are logged in as ADMIN in NDS mode on the
NetWare 4.1x (or later) file server and start the NWADMIN
application.
2
Select desired Context that will contain the Printer and then
click on Object from the menu bar and then Create. When you
get the New Object menu, select Printer and then OK.
3
Enter the name of the printer and select Create.
4
Select the desired Context that will contain the default print
queue, and then click on Object and Create to get the New
Object menu.
5
Select Print Queue and then OK. Make sure that Directory
Service Queue is selected and then type in a name for the
default print queue.
6
Click on the button to select the print queue volume. Change the
directory context if necessary, then select the desired volume
(from Available Objects) and click OK. Click Create to create
the print queue.