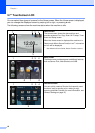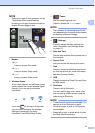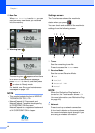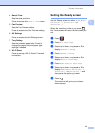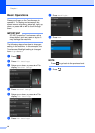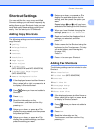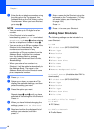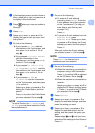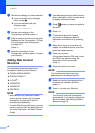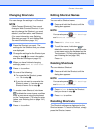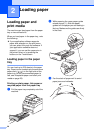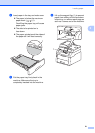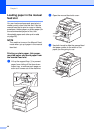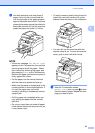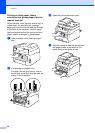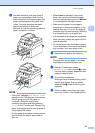Chapter 1
18
k Review the settings you have selected:
If you must make more changes,
return to step h.
If you are satisfied with your
changes, press
Save as Shortcut.
l Review your settings on the
Touchscreen, and then press OK.
m Enter a name for the Shortcut using the
keyboard on the Touchscreen. (To help
you enter letters, see Entering text
on page 194.)
Press OK.
n Read the information on the
Touchscreen, and then press OK to save
your Shortcut.
Adding Web Connect
Shortcuts 1
The settings for these services can be
included in a Web Connect Shortcut:
PICASA WEB ALBUMS™
GOOGLE DRIVE™
FLICKR
®
FACEBOOK
EVERNOTE
DROPBOX
NOTE
• Web services may have been added
and/or service names may have been
changed by the provider since this
document was published.
• To add a Web Connect Shortcut, you must
have an account with the desired service
(for more information, see Web Connect
Guide).
a If the displayed screen is either Home or
More, swipe left or right, or press d or c
to display a Shortcut screen.
b Press where you have not added a
Shortcut.
c Press Web.
d If Information about the Internet
connection is displayed, read the
information and confirm it by pressing
OK.
e Swipe left or right, or press d or c to
display the available service, and then
press the desired service.
f Press your account.
If the account needs a PIN code, enter
the PIN for the account using the
keyboard on the Touchscreen.
Press OK.
g Press the function you want.
NOTE
The functions that can be set vary
depending on the selected service.
h Read and confirm the displayed list of
functions you selected, and then
press OK.
i Press OK to save your Shortcut.
NOTE
The Shortcut name will be assigned
automatically. If you want to change the
Shortcut names, see Editing Shortcut
Names on page 19.