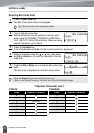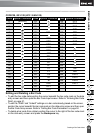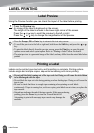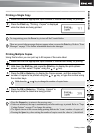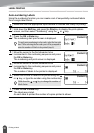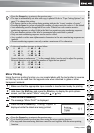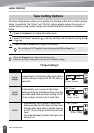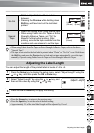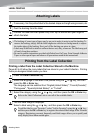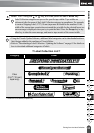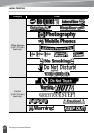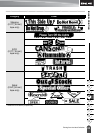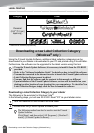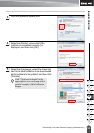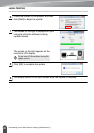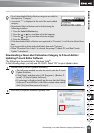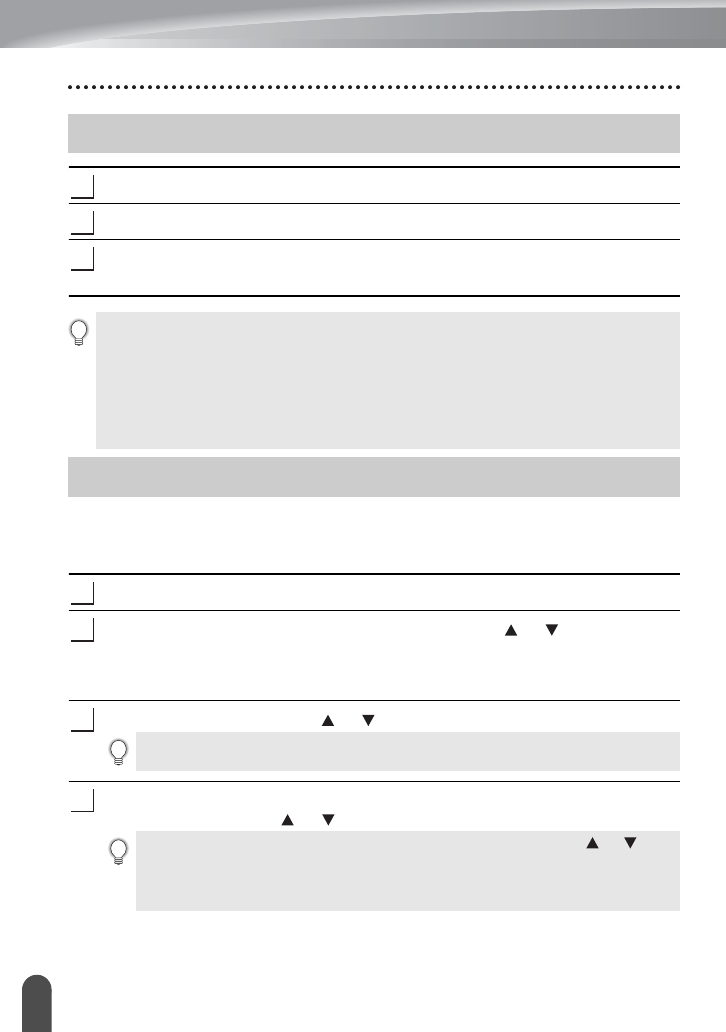
LABEL PRINTING
59
Attaching Labels
If necessary, trim the printed label to the desired shape and length using scissors, etc.
Peel the backing from the label.
Position the label and then press firmly from top to bottom with your finger to
attach the label.
Printing a label from the Label Collection Stored in the Machine
Pages 60 to 63 show the many labels that are stored in your Label Collection. Printing
these pre-designed labels saves you time.
Press the
Label Collection
key.
Select the language of the label to be printed using the or key, and then
press the
OK
or
Enter
key.
The language can be selected from "English(United States)", "French(Canada)",
"Portuguese", "Spanish(United States)", or "Turkish".
Select the category using the or key, and then press the
OK
or
Enter
key.
The first label image is displayed.
Select a label using the or key, and then press the
OK
or
Enter
key.
Attaching Labels
1
2
3
• The backing of some types of tapes may be pre-cut to make it easier to peel the backing.To
remove the backing, simply fold the label lengthwise with the text facing inward, to expose
the inside edges of the backing. Next, peel off the backing one piece at a time.
• Labels may be difficult to attach to surfaces that are wet, dirty, or uneven. The labels may peel
off easily from these surfaces.
• Be sure to read the instructions provided with Fabric Iron-On Tapes, Extra Strength Adhesive
Tapes or other special tapes and observe all precautions noted in the instructions.
Printing from the Label Collection
1
2
3
Refer to the Label Collection Lists to view all of the available labels.
4
To add the label to your "Favorites", select "Add to Favorites" using the or key,
and then press the
OK
or
Enter
key to register the selected label image in the Favorites
category. Registering your most frequently used label images allows you to quickly and
easily display them when needed again.