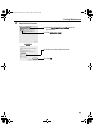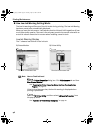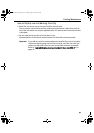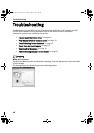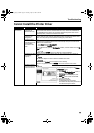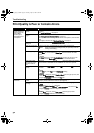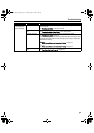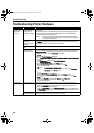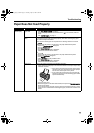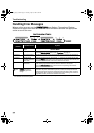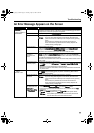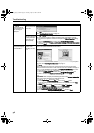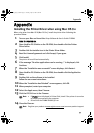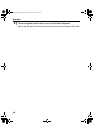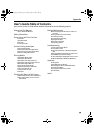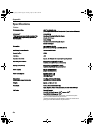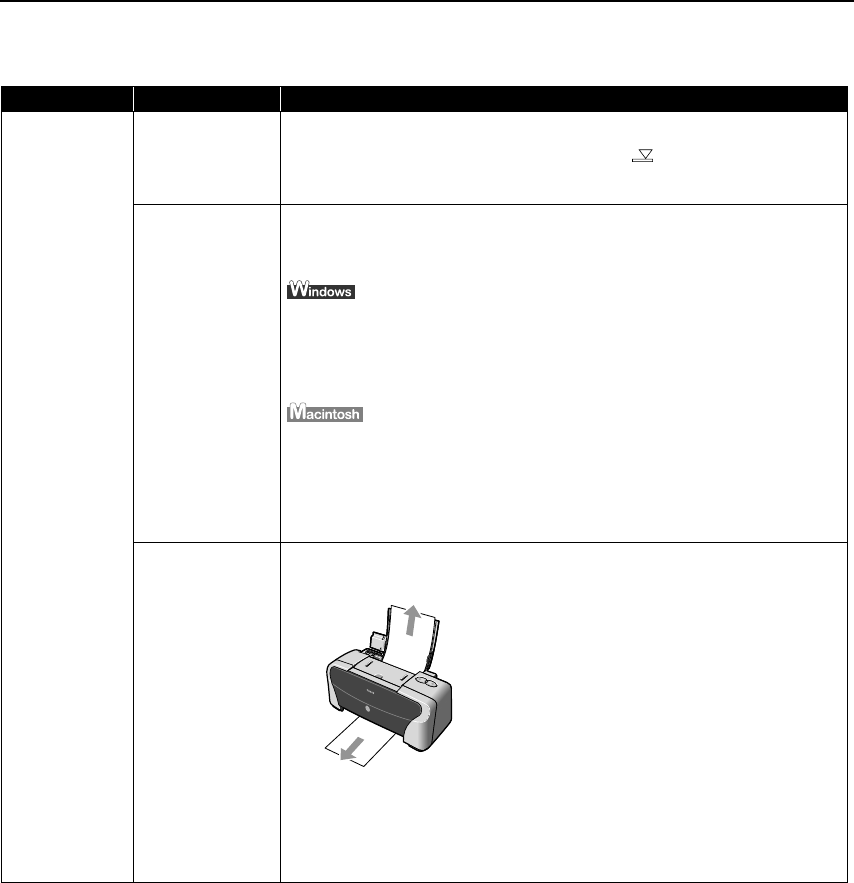
Troubleshooting
53
Paper Does Not Feed Properly
Problem Possible Cause Try This
Paper Does Not
Feed Properly
Inappropriate paper
type used
• Check to see if the paper you are printing on is too thick or curled.
See "PPrint Media to Avoid" on page 3.
• Check if the paper exceeds the load limit mark ( ). If it exceeds, load less
paper.
See "L
Load the paper." on page 4.
Paper Feed Roller is
dirty
Follow the steps described below to clean the Paper Feed Rollers.
If envelopes or post cards do not feed properly, even after correcting any paper
curl, clean the Paper Feed Roller.
Three sheets of Letter paper are required for the cleaning. Have them on hand.
1. Ensure that the printer is on and there is no paper loaded in the printer.
2. Open the PPrinter Properties dialog box.
3. Click the MMaintenance tab.
4. Click R
Roller Cleaning.
5. The confirmation message is displayed.
Follow the instruction on the screen.
1. Ensure that the printer is on and there is no paper loaded in the printer.
2. Open the P
Page Setup dialog box.
3. Click UUtilities....
4. Select CCleaning from the pull-down menu.
5. Click R
Roller Cleaning.
6. The confirmation message is displayed.
Follow the instruction on the screen.
Paper Jams Remove the paper according to the following procedure.
1. Gently pull the jammed paper out of the Sheet Feeder or the Paper Output Slot,
whichever is easier.
• If the paper tears and some of it is left in the printer,
open the Front Cover and remove the piece of paper.
Do not touch internal parts in the printer.
• If you cannot extract the paper, turn the printer off,
and then turn it back on. The remaining paper will be
ejected automatically.
2. Close the Front Cover.
3. Reload the paper into the Auto Sheet Feeder, then press the R
RESUME/CANCEL
button on the printer.
If you cannot remove the paper or if the paper tears inside the printer, or if the
paper jam error continues after removing the paper, contact the Customer Care
Center.
iP1500_QSG_US.book Page 53 Tuesday, April 27, 2004 5:26 PM