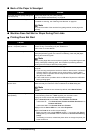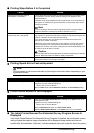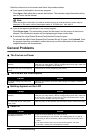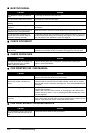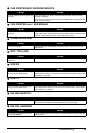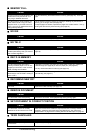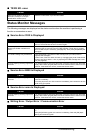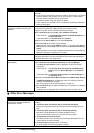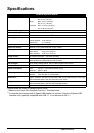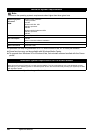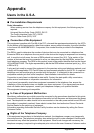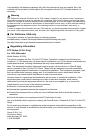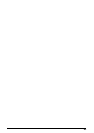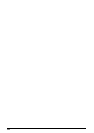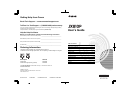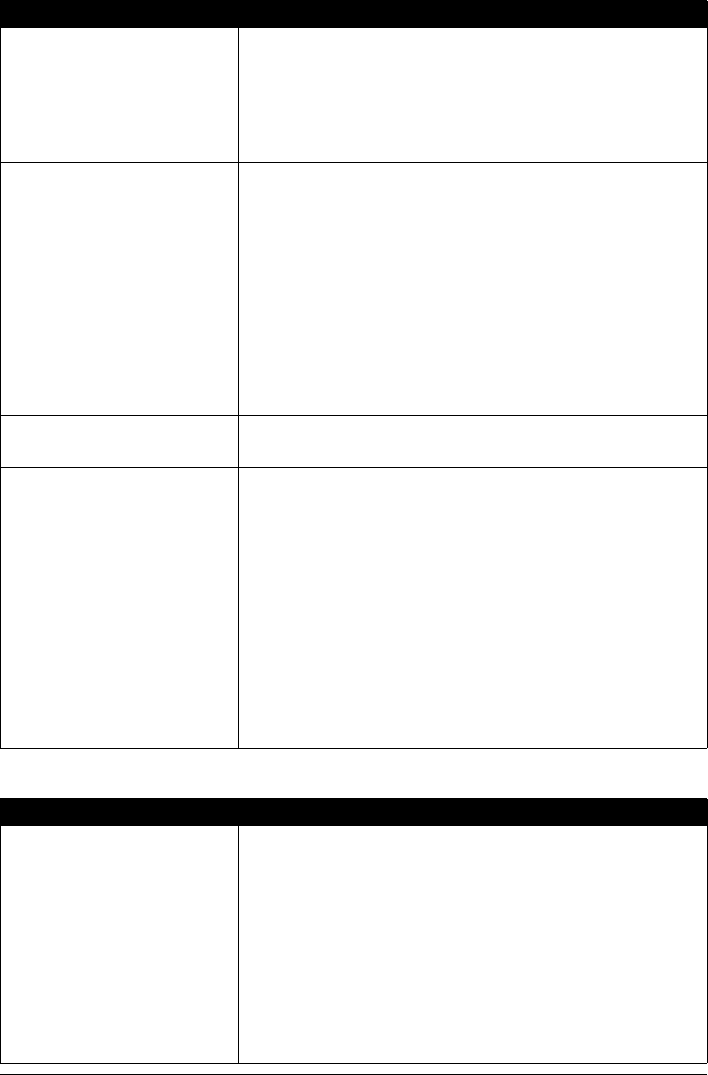
78 Troubleshooting
Other Error Messages
The machine is not connected properly. Make sure that the USB cable is securely plugged into the machine and the
computer.
z If you are using a relay device such as a USB hub, disconnect it, connect the
machine directly to the computer, and try printing again. If printing starts
normally, there is a problem with the relay device.
Consult the reseller of the relay device for details.
z There could also be a problem with the USB cable. Replace the USB cable
and try printing again.
Printer port setting does not match the
computer’s interface connecting the
machine.
Make sure that the printer port is configured appropriately in the printer driver.
* In the following instruction, “XXX” signifies your machine’s name.
(1)Log on as a user account with the administrator privilege.
(2)Click Control Panel, then Printer under Hardware and Sound.
In Windows XP: Click Control Panel, Printers and Other Hardware, then
Printers and Faxes.
In Windows 2000: Click Control Panel then Printers.
(3)Right-click the Canon XXX icon, then select Properties.
(4)Click the Ports tab to confirm the port settings.
Make sure that a port named USBnnn (where “n” is a number) with Canon
XXX appearing in the Printer column is selected for Print to the following
port(s).
If the port setting is not correct, reinstall the printer driver or change the port
setting according to the interface you are using.
Printer driver is not installed properly. The printer driver may not be installed properly. Uninstall them following the
procedure described in the On-screen Manual and reinstall them following the
procedure described in your setup sheet.
The printer port is not configured
appropriately.
Follow the procedure below to check the status of the device.
(1)Click Control Panel, Hardware and Sound, then Device Manager.
If the User Account Control screen is displayed, follow the on-screen
instructions.
In Windows XP: Click Control Panel, Performance and Maintenance,
System, then click Device Manager on the Hardware
sheet.
In Windows 2000: Click Control Panel, System, then Device Manager on
the Hardware sheet.
(2)Double-click Universal Serial Bus controllers then USB Printing Support.
If USB Printing Support is not displayed, make sure that the machine is
correctly connected to the computer.
See “The machine is not connected properly.” on page 78.
(3)Click the General tab and make sure that there is no indication of a problem
with the device.
If a device error is displayed, refer to Windows help to resolve the error.
Cause Action
One of the following Windows error
messages is displayed outside the
printer status monitor.
If an error message is displayed outside the printer status monitor, check the
following:
z “Could not spool successfully due to insufficient disk space”
Delete any unnecessary files to increase the amount of free space on the
disk.
z “Could not spool successfully due to insufficient memory”
Quit other running applications to increase available memory.
If you still cannot print, restart your computer and retry printing.
z “Printer driver could not be found”
Uninstall the printer driver according to the procedure described in the On-
screen Manual, and then reinstall it.
z “Could not print Application name - File name”
Try printing again once the current job is complete.
Cause Action