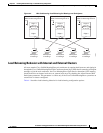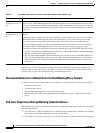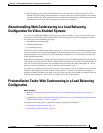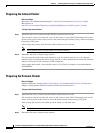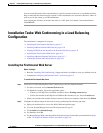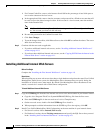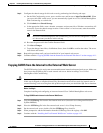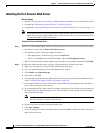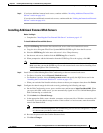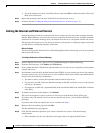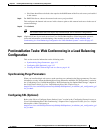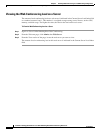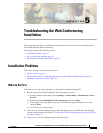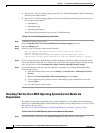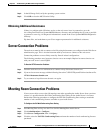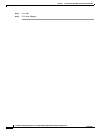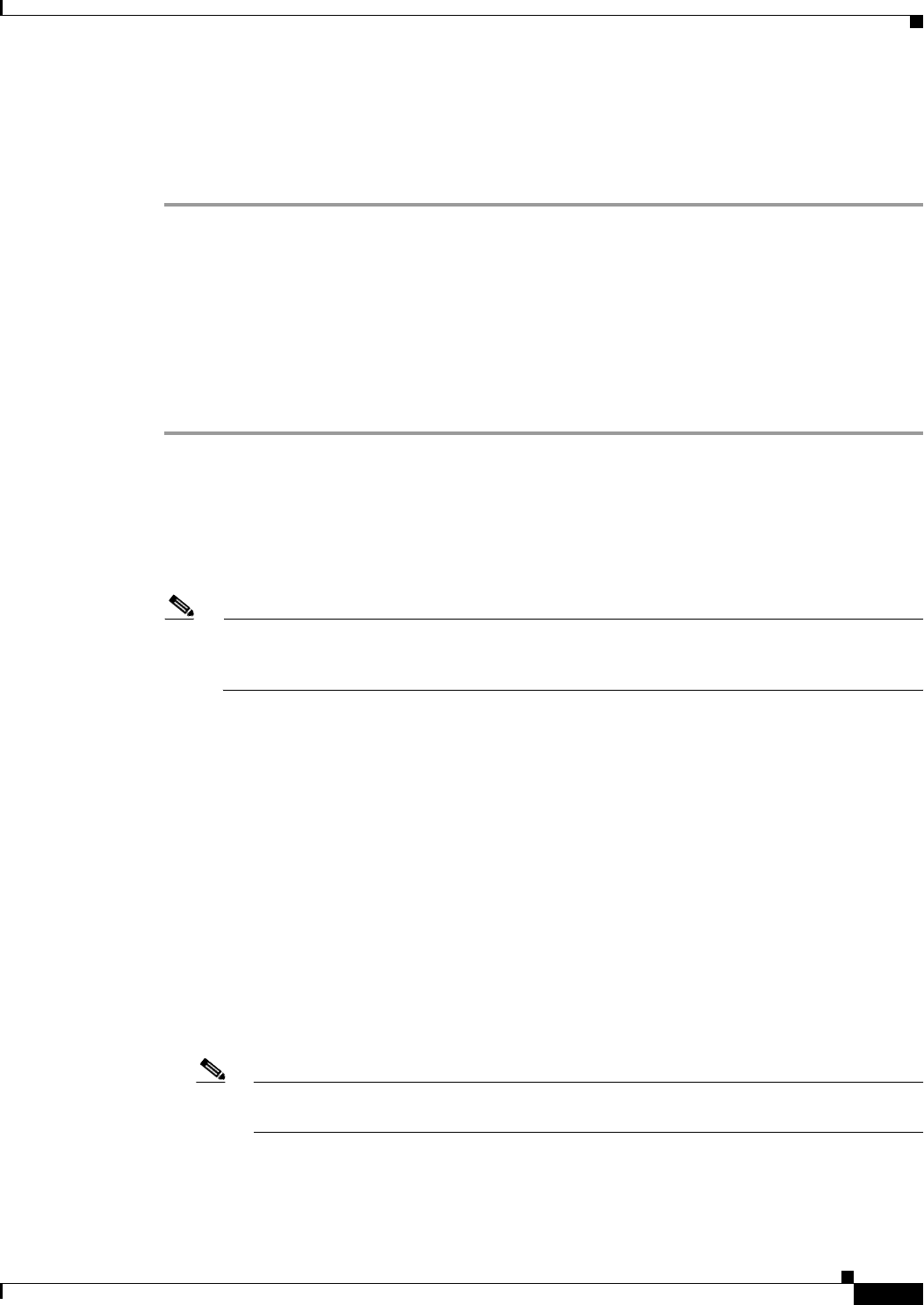
4-13
Installation and Upgrade Guide for Cisco Unified MeetingPlace Web Conferencing Release 6.x
OL-13418-01
Chapter 4 Installing Web Conferencing in a Load Balancing Configuration
Installation Tasks: Web Conferencing in a Load Balancing Configuration
Step 3 If you have additional external web servers, continue with the “Installing Additional External Web
Servers” section on page 4-13.
If you do not have additional external web servers, continue with the “Linking the Internal and External
Servers” section on page 4-14.
Installing Additional External Web Servers
Before You Begin
• Complete the “Installing the First External Web Server” section on page 4-12
To Install Additional External Web Servers
Step 1 Copy the GUIDS.reg file from the first external web server to the next external web server:
a. Copy the drive:\Program Files\Cisco Systems\MPWeb\GUIDS.reg file from the first server.
b. Place the GUIDS.reg file in the next web server’s drive:\Temp directory.
c. On the next web server, double-click the GUIDS.reg file to install it.
d. When prompted to add the information from the GUIDS.reg file to the registry, click OK.
Note The GUIDS entries for site and system must match between internal and external web servers.
Make sure that you run the GUIDS.reg file on each external web server before installing Cisco
Unified MeetingPlace Web Conferencing.
Step 2 Install Cisco Unified MeetingPlace Web Conferencing on the next external web server.
• For Server Location, choose External (Limited Access).
• For Database Location, choose Existing remote server and specify the SQL Server used in the
“Installing the First External Web Server” section on page 4-12.
• When you reach the final installer window, choose to reboot your computer later, then click Finish.
Step 3 Configure the shared storage for this web server by performing the following sub-steps:
a. On the Web Conferencing server, open a web browser and browse to http://localhost:8002. When
you access this URL on the server, you are automatically signed in to Cisco Unified MeetingPlace
Web Conferencing as a technician.
b. Click Admin, then Shared Storage.
c. In the appropriate fields, enter a domain, username, and password for a Windows account that will
be used to access the shared storage location. If the account is a local account, enter the machine
name in the Domain field.
Note All Cisco Unified MeetingPlace Web Conferencing services will be configured to "Log On
As" the account you choose in this sub-step.
d. Re-enter the password in the Confirm Password field.
e. Click Save Changes.