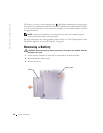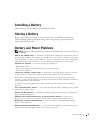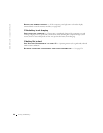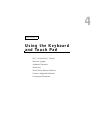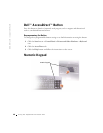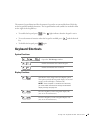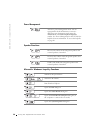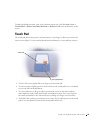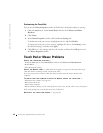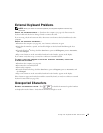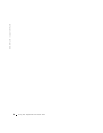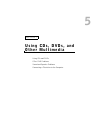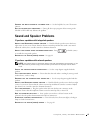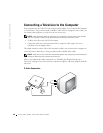52 Using the Keyboard and Touch Pad
www.dell.com | support.dell.com
Customizing the Touch Pad
You can use the Mouse Properties window to disable the touch pad or adjust its settings.
1 Click the Start button, click Control Panel, and then click Printers and Other
Hardware.
2 Click Mouse.
3 In the Mouse Properties window, click the Device Settings tab.
To disable the touch pad or mouse, highlight the device and click Disable.
To change the touch pad or mouse settings, highlight the device, click Settings, select
the desired setting(s), and then click Apply.
4 Click OK to save the settings and close the window, and then click OK again to exit
the Mouse Properties window.
Touch Pad or Mouse Problems
CHECK THE TOUCH PAD SETTINGS —
1 Click the Start button, click Control Panel, and then click Printers and Other Hardware.
2 Click Mouse.
3 Try adjusting the settings.
C
HECK THE MOUSE CABLE — Shut down the computer (see page 40). Disconnect the mouse
cable and check it for damage. Firmly reconnect the cable.
If you are using a mouse extension cable, disconnect it and connect the mouse directly to the
computer.
T
O VERIFY THAT THE PROBLEM IS WITH THE MOUSE, CHECK THE TOUCH PAD —
1 Shut down the computer (see page 40).
2 Disconnect the mouse.
3 Turn on the computer.
4 At the Windows
desktop, use the touch pad to move the cursor around, select an icon, and open it.
If the touch pad operates correctly, the mouse may be defective.
R
EINSTALL THE TOUCH PAD DRIVER — See page 89.