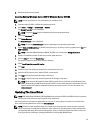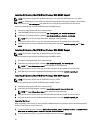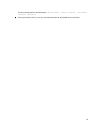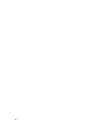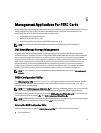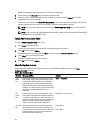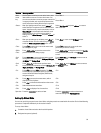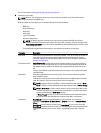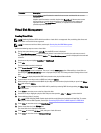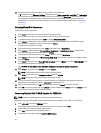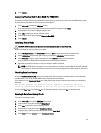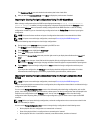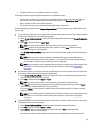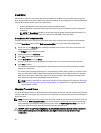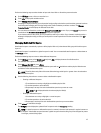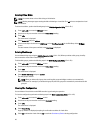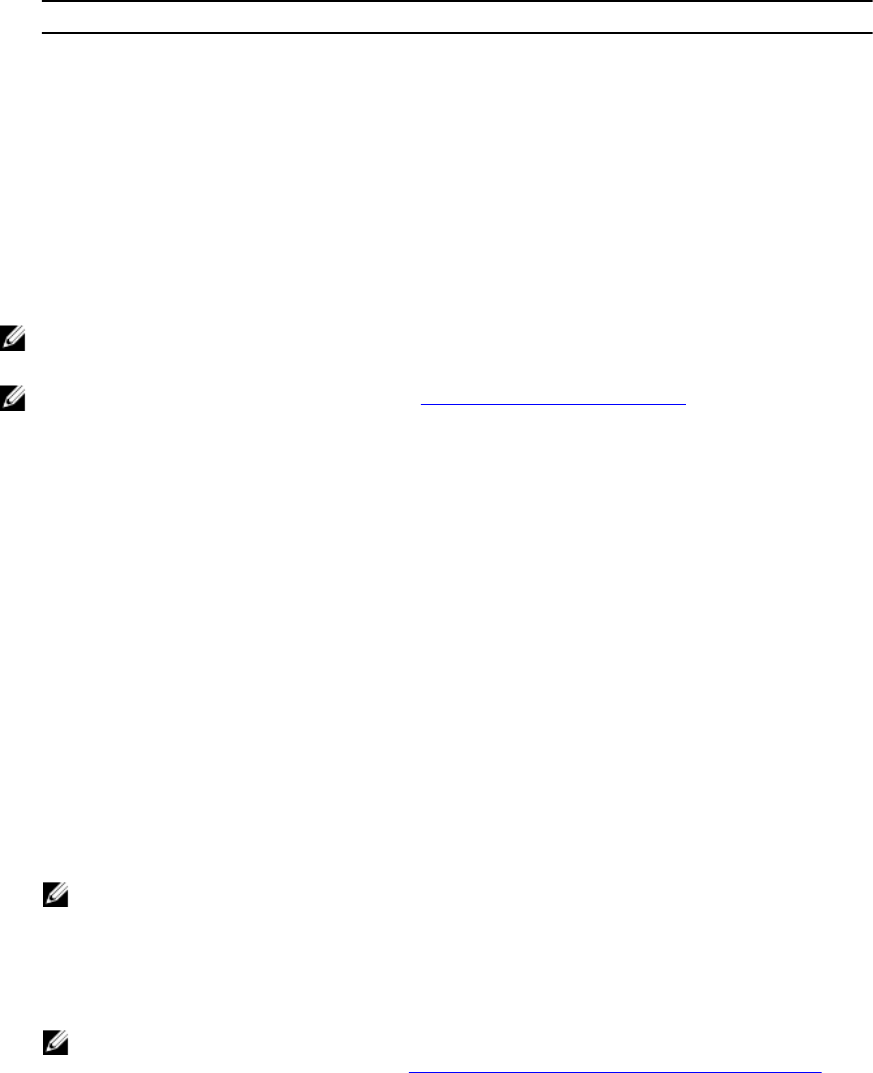
Parameter Description
No-Read-Ahead specifies that the controller does not use read ahead for the current
virtual disk.
Adaptive specifies that the controller begins using Read-Ahead if the two most recent
disk accesses occurred in sequential sectors. If all read requests are random, the
algorithm reverts to No-Read-Ahead; however, all requests are still evaluated for
possible sequential operation.
Virtual Disk Management
Creating Virtual Disks
NOTE: Combining SAS and SATA disk drives within a virtual disk is not supported. Also, combining disk drives and
SSDs within a virtual disk is not supported.
NOTE: To create secured virtual disks, see the topic Security Key And RAID Management.
Perform the following steps to create a virtual disk:
1. During host system bootup, press <Ctrl><R> after the BIOS screen is displayed.
The Virtual Disk Management screen is displayed. If there is more than one controller, the main menu screen is
displayed. Select a controller, and press <Enter>. The Virtual Disk Management screen is displayed for the selected
controller.
2. Use the arrow keys to highlight Controller # or Disk Group #.
3. Press <F2>.
The list of available actions is displayed.
4. Select Create New VD and press <Enter>.
The Create New VD screen is displayed. The cursor is on the RAID Levels option. When adding a virtual disk to a
Disk Group, the Add VD in Disk Group screen is displayed. Skip to step 11 to change the basic settings of the virtual
disk.
5. Press <Enter> to display the possible RAID levels, based on the physical disks available.
6. Press the down-arrow key to select a RAID level and press <Enter>.
7. When creating a spanned virtual disk (RAID 10, 50 or 60), enter the number of physical disks per span in the PD per
Span field and press <Enter>.
NOTE: Creating a 22 physical disk RAID 10 VD is possible by selecting RAID 10 and populating the PD per Span
field with 22.
8. Press <Tab> to move the cursor to the list of physical disks.
9. Use the arrow key to highlight a physical disk and press the spacebar, <Alt> , or <Enter> to select the disk.
10. Select additional disks, if required.
NOTE: (PERC H310) Only RAID Capable physical disks are eligible to be included in a Virtual Disk. To convert
physical disks to RAID Capable, see the topic Converting Physical Disk To RAID Capable For PERC H310.
11. Press <Tab> to move the cursor to the Basic Settings box.
12. Set the virtual disk size in the VD Size field.
The virtual disk size is displayed in GB format.
13. Press <Tab> to access the VD Name field, and type a virtual disk name.
14. Press <Tab> to move the cursor to Advanced Settings.
41