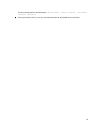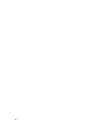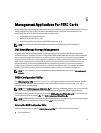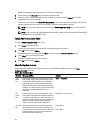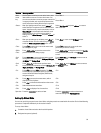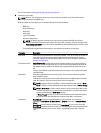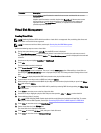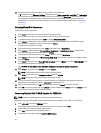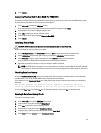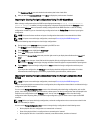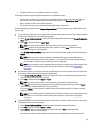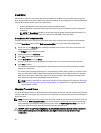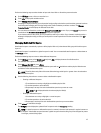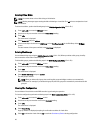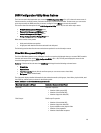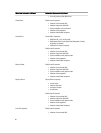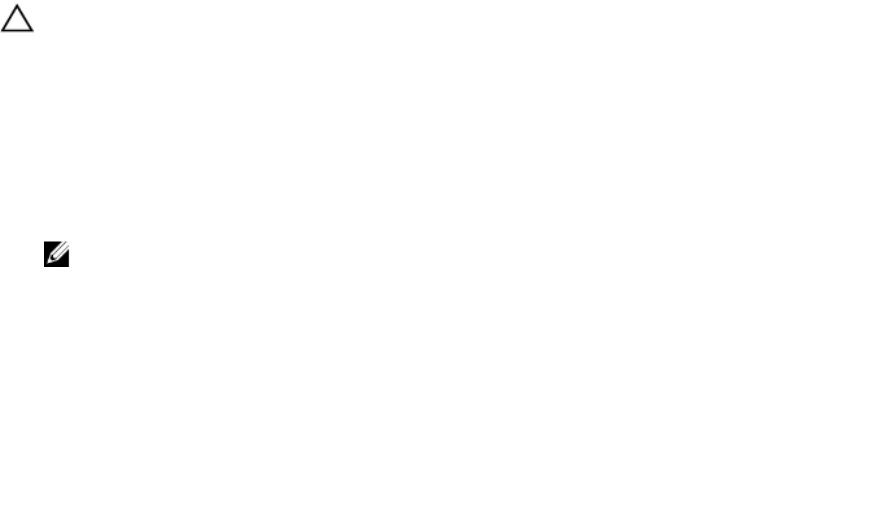
5. Press <Enter>.
Converting Physical Disk To Non-RAID For PERC H310
Conversion of a Physical Disk to Non-RAID allows direct operating system access to the drive. Non-RAID disks cannot
be used within a Virtual Disk nor can they be used as Hot Spares.
1. Press <Ctrl> <N> to access the PD Mgmt screen.
A list of physical disks is displayed. The status of the each disk is displayed under State.
2. Press the down-arrow key to highlight a physical disk.
3. Press <F2> to display the menu of available actions.
4. Press the down-arrow key to highlight Convert to Non-RAID.
5. Press <Enter>.
Initializing Virtual Disks
CAUTION: A full initialization permanently destroys any existing data on that virtual disk.
Perform the following steps to initialize virtual disks:
1. On the VD Mgmt screen, select Virtual Disk # and press <F2> to display the menu of available actions.
2. Select Initialization and press the right-arrow key to display the Initialization submenu options.
3. Select Start Init. to begin a regular initialization or select Fast Init. to begin a fast initialization.
A pop-up window is displayed indicating that the virtual disk has been initialized.
4. Repeat the procedures from step 1 to step 3 to configure another virtual disk.
NOTE: The PERC H310 card supports up to 16 virtual disks per controller, and the PERC H710, H710P, and H810
cards support up to 64 virtual disks per controller. The currently configured virtual disks display on the screen.
Checking Data Consistency
Select the Consistency Check (CC) option in the configuration utility to verify the redundancy data in virtual disks that
use RAID levels 1, 5, 6, 10, 50, and 60. (RAID 0 does not provide data redundancy.)
If you attempt to run a Consistency Check on a virtual disk that has not been initialized, the following error message is
displayed:
The virtual disk has not been initialized. Running a consistency check may
result in inconsistent message in the log. Are you sure you want to continue?
You can select Yes or No. If you select Yes, the CC operation continues. If you select No, the operation ends.
Running A Data Consistency Check
To perform a consistency check:
1. Press <Ctrl> <N> to access the VD Mgmt menu screen.
2. Press the down-arrow key to highlight Virtual Disk #.
3. Press <F2> to display the menu of available actions.
4. Press the down-arrow key to select Consistency Check.
5. Press the right-arrow key to display the available actions (Start, Stop).
6. Select Start and press <Enter> to run a Consistency Check.
43