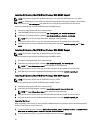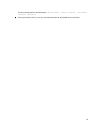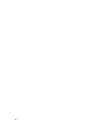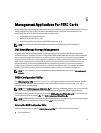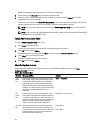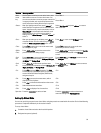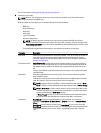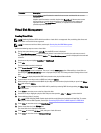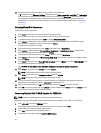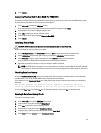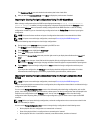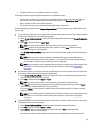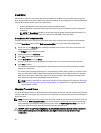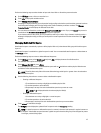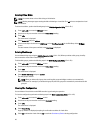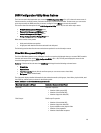15. Press the spacebar to make the settings active so that you can change them.
An X is displayed beside Advanced Settings. The settings are the stripe element size, read policy, and write policy.
You can also choose advanced options such as forcing the cache policy to Write-Back, initializing the virtual disk,
and configuring a dedicated hot spare. The defaults parameters are displayed. You can accept the defaults or
change them. To change the virtual disk parameters, see Virtual Disk Parameters and Descriptions in Setting Up
Virtual Disks.
Selecting Virtual Disk Parameters
To select the virtual disk parameters:
1. Press <Tab> to move the cursor to the parameters you want to change.
2. Press the down-arrow key to open the parameters and scroll down the list of settings.
3. To change the stripe element size, press <Tab> to highlight Stripe Element Size.
4. Press <Enter> to display the list of stripe element sizes (64 KB, 128 KB, 256 KB, 512 KB, and 1024 KB). Press the
down-arrow key to highlight the desired option and press <Enter>.
The default stripe element size is 64 KB.
5. If you need to change the read policy, press <Tab> to move the cursor to Read Policy.
6. Press <Enter> to display the options (No Read Ahead, Read Ahead, or Adaptive Read Ahead). Press the down-
arrow key to highlight the desired option and press <Enter>.
7. If you need to change the write policy, press <Tab> to move the cursor to Write Policy.
8. Press <Enter> to display the options (Write-Through, Write Back). Press the down-arrow key to highlight an option
and press
<Enter>.
9. Press <Tab> to move the cursor to Force WB with no battery and press <Enter>. If you chose Write-Through as the
write policy, then the option is not available.
CAUTION: Do not initialize virtual disks when attempting to recreate an existing configuration.
10. Press <Tab> to move the cursor to Initialize and press <Enter>.
NOTE: The initialization performed at the stage is fast initialization.
11. Press <Tab> to move the cursor to Configure Hot Spare and press <Enter>.
NOTE: The hot spare created at the stage is a dedicated hot spare.
12. If you have chosen to create hot spares in the earlier steps, a pop-up window is displayed where disks with
appropriate sizes are displayed. Press the <spacebar> to select the disk size.
13. After you select the disk size, click OK to finalize the selection or click Cancel to forfeit the selection.
14. Select OK to accept the settings and press <Enter> to exit the window or select Cancel and press <Enter> to exit if
you do not want to change any virtual disk parameters.
Converting Physical Disk To RAID Capable For PERC H310
NOTE: By default, all physical drives are discovered as Non-RAID drives.
Conversion of a physical disk to RAID capable allows that disk to be used within a Virtual Disk or as a Hot Spare.
1. Press <Ctrl> <N> to access the PD Mgmt screen.
A list of physical disks is displayed. The status of the each disk is displayed under State.
2. Press the down-arrow key to highlight a physical disk.
3. Press <F2> to display the menu of available actions.
4. Press the down-arrow key to highlight Convert to RAID Capable.
42