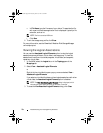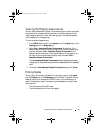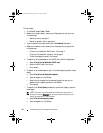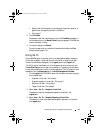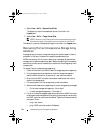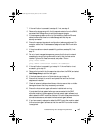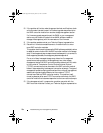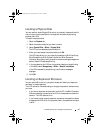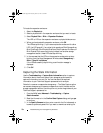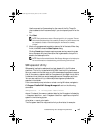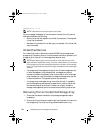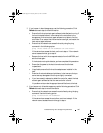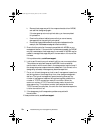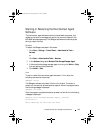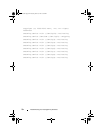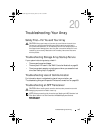288 Troubleshooting: Your Storage Array Software
To locate the expansion enclosure:
1
Select the
Physical
tab.
2
Select a physical disk in the expansion enclosure that you want to locate.
3
Select
Physical Disk
Blink
Expansion Enclosure
.
The LED or LEDs on the expansion enclosure or physical disks come on.
4
When you have located the expansion enclosure, click
OK
.
The LEDs stop blinking. (If you have an expansion enclosure with a blue
LED, the LED goes off). If any other blink operations (Blink Storage Array,
Blink Disk Group, Blink Physical Disk Ports, Blink Expansion Enclosure, or
Blink Physical Disk) are currently being invoked from another storage
management station, these LEDs also stop blinking.
5
In the rare case that the LEDs on the expansion enclosure do not stop
blinking, from the Array Management Window, select
Storage Array
Blink
Stop All Indications
.
If the LEDs successfully stop blinking, a confirmation message is
displayed.
6
Click
OK
.
Capturing the State Information
Use the Troubleshooting
Capture State Information option to capture
information about the current state of your storage array and save the
captured information to a text file. You can then send the captured
information to your Technical Support representative for analysis.
Potential to cause an unresponsive storage array – The State Capture option
can cause a storage array to become unresponsive to both the host and the
storage management station. Use this option only under the guidance of your
Technical Support representative.
1
From the AMW, select
Advanced
Troubleshooting
Capture
State Information
.
2
Read the information in the
Confirm State Capture
dialog, and type
yes
to continue.
3
In the
Specify filename
text box, enter a name for the file to be saved, or
browse to a previously saved file if you want to overwrite an existing file.
book.book Page 288 Tuesday, June 18, 2013 3:03 PM