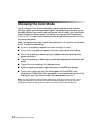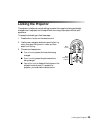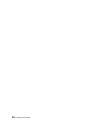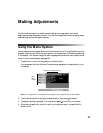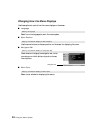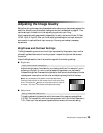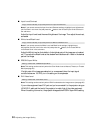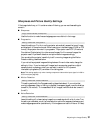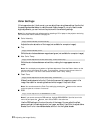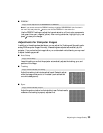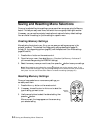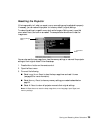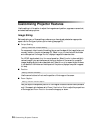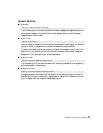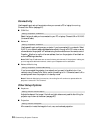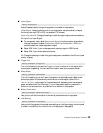32 Adjusting the Image Quality
Color Settings
If the image colors don’t look correct, you can adjust them using these settings. Use the first
three settings described below to make the most visible changes. If you only need to make
slight adjustments, you can fine-tune the picture with the remaining settings.
Note: You can also make color adjustments by attaching a PC or laptop to the projector and using
the Cinema Color Editor software. See page 41.
■ Color Intensity
Adjusts the color saturation of the image (not available for computer images).
■ Tint
Shifts the color balance between magenta and green (not available for computer images).
■ Abs. Color Temp.
Shifts the color balance between red and blue, making the image appear warmer or
cooler.
Note: You can display a test pattern to facilitate adjustment. Press the Pattern button on the
remote control, then select Gray scale. Then press the button on the remote control to
open an on-screen “line menu” and access the Abs. Color Temp. setting.
■ Flesh Tone
Makes fine adjustments to the tint. Controls the amount of magenta or green in the
image. Also useful for correcting black-and-white images, if they look tinted.
Note: You can also access the Flesh Tone setting by pressing the button on the remote
control to open an on-screen “line menu.”
■ RGB
Note: If you cannot access the RGB settings, highlight RGB/RGBCMY (the first item in the
menu list) and press the button, then choose RGB in the sub-menu.
Use the RGB settings to fine-tune the color of the image. You can adjust the offset,
gamma, and gain for each signal color (red, green, and blue). Use
Offset to adjust darker
shades,
Gamma for intermediate shades, and Gain for the lightest shades.
Image ! Picture Quality ! Color Intensity
Image ! Picture Quality ! Tint
Image ! Color Adjustment ! Abs. Color Temp. ! Abs. Color Temp.
Image ! Color Adjustment ! Abs. Color Temp. ! Flesh Tone
Image ! Color Adjustment ! RGB/RGBCMY ! RGB