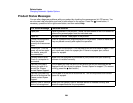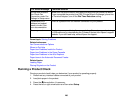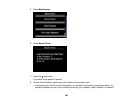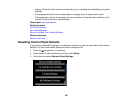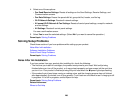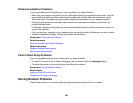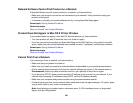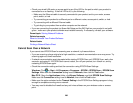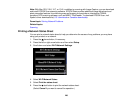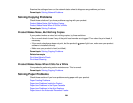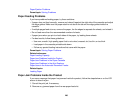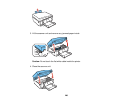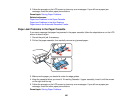• Check your wired LAN router or access point to see if the LED for the port to which your product is
connected is on or flashing . If the link LED is off, try the following:
• Make sure the Ethernet cable is securely connected to your product and to your router, access
point, switch, or hub.
• Try connecting your product to a different port or a different router, access point, switch, or hub.
• Try connecting with a different Ethernet cable.
• Try printing to your product from another computer on the network.
• If you are connecting the product via EpsonNet Setup and the WiFi light on your product is not solid
green , make sure your product software was installed correctly. If necessary, reinstall your software.
Parent topic: Solving Network Problems
Related concepts
When to Uninstall Your Product Software
Related tasks
Printing a Network Status Sheet
Cannot Scan Over a Network
If you cannot start EPSON Scan for scanning over a network, try these solutions:
• If you are scanning a large original at a high resolution, a network communication error may occur. Try
scanning again at a lower resolution.
• If network communication was interrupted while starting EPSON Scan, exit EPSON Scan, wait a few
seconds, and restart it. If EPSON Scan cannot restart, turn off your product, turn it back on, and try
restarting EPSON Scan again.
• Check the connection setting and test the connection using EPSON Scan Settings:
Windows: Click or Start > All Programs or Programs > EPSON > EPSON Scan > EPSON Scan
Settings. Make sure the Connection setting is set to Network, then click the Test button.
Mac OS X: Open the Applications folder, click Epson Software, and click EPSON Scan Settings.
Make sure the Connection setting is set to Network, then click the Test button.
• Make sure the option selected as the Timeout Setting in the EPSON Scan Settings program is long
enough to complete scanning over a network.
• You may need to disable the firewall and any anti-virus software on your wireless router or access
point.
292