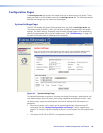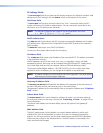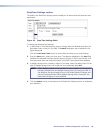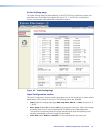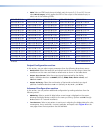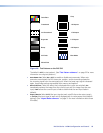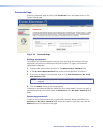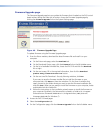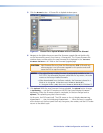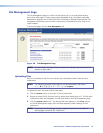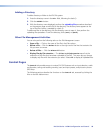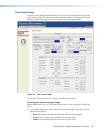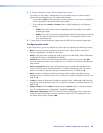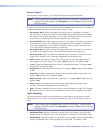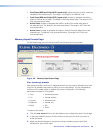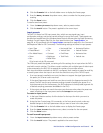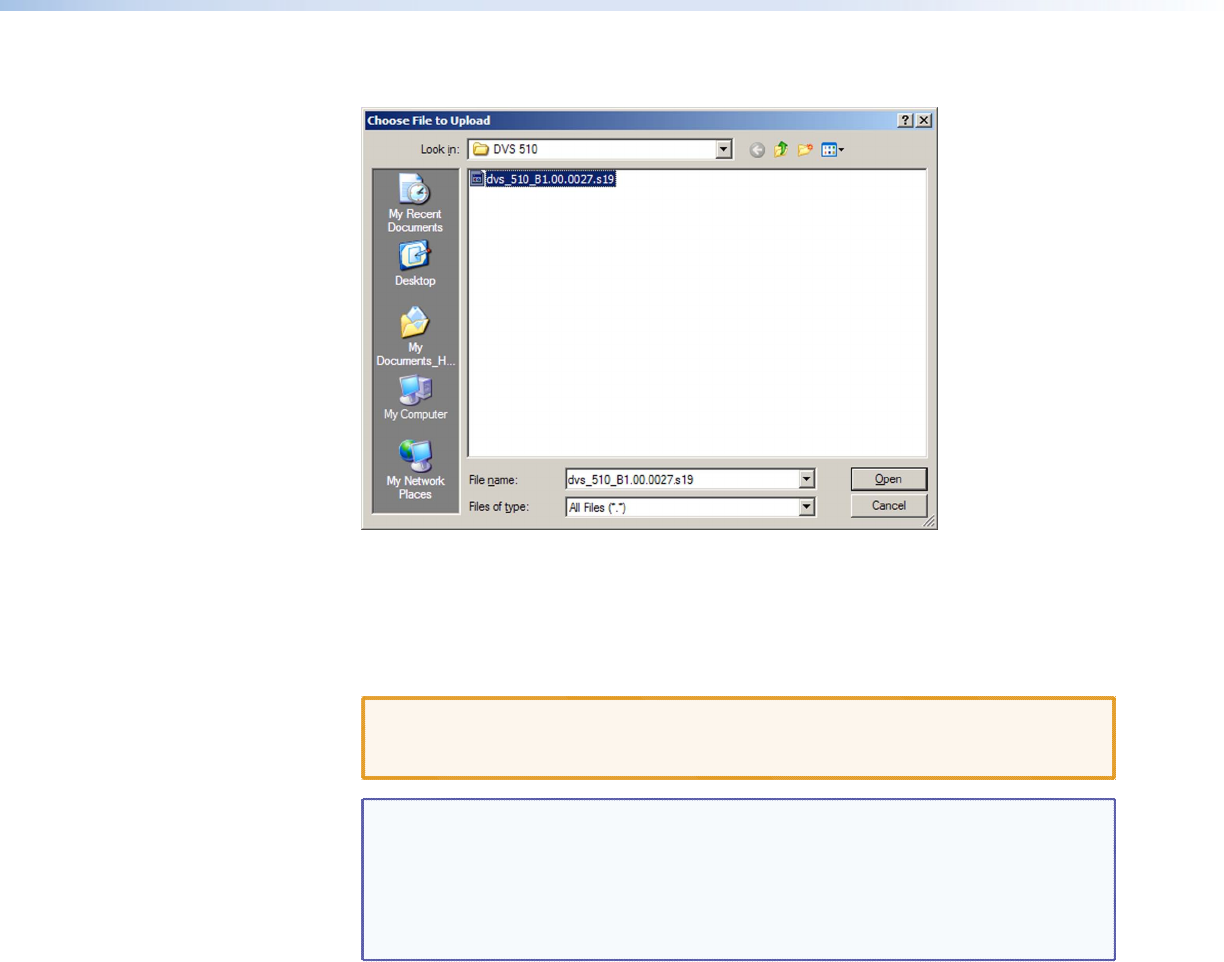
DVS 510 Series • HTML Configuration and Control 96
5. Click the Browse button. A Choose File to Upload window opens.
Figure 47. Choose File to Upload Window with a Firmware File Selected
6. Navigate to the folder where you saved the firmware upgrade file and double-click
on the firmware file name (it must have a .s19 extension). The Choose Firmware File
window closes, and the path to the new firmware file is displayed in the “Current
Firmware Version n.nn” field on the Firmware Upgrade page.
CAUTION: Valid firmware files must have the file extension .S19. A file with any
other extension is not a firmware upgrade for this product and could
cause the DVS to stop functioning.
NOTES: • The original factory-installed firmware is permanently available on the
DVS 510. If the attempted firmware upload fails for any reason, the scaler
reverts to the factory-installed firmware.
• When downloaded from the Extron website, the firmware is placed in a
folder at C:\Program Files\Extron\Firmware\DVS 510 or
C:\Program Files (x86)\Extron\Firmware\DVS 510 (for Windows 7).
7. Click Upload. While the new firmware is being uploaded, the Upload button changes
to Uploading... and the LCD window on the DVS front panel displays Firmware
Uploading. When the firmware upload is completed, the button changes back to
Upload. (The uploading may take a few minutes.)
At this point, the DVS resets itself. The LCD screen on the unit displays Restarting
Please Wait..., then Initializing Please Wait... . When the reset is complete,
all the buttons on the front panel flash red, then green, then amber; and the LCD screen
returns to the default cycle.