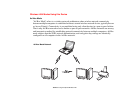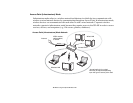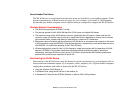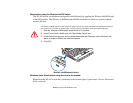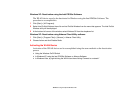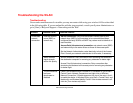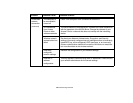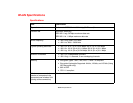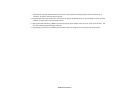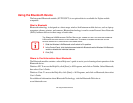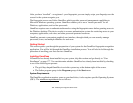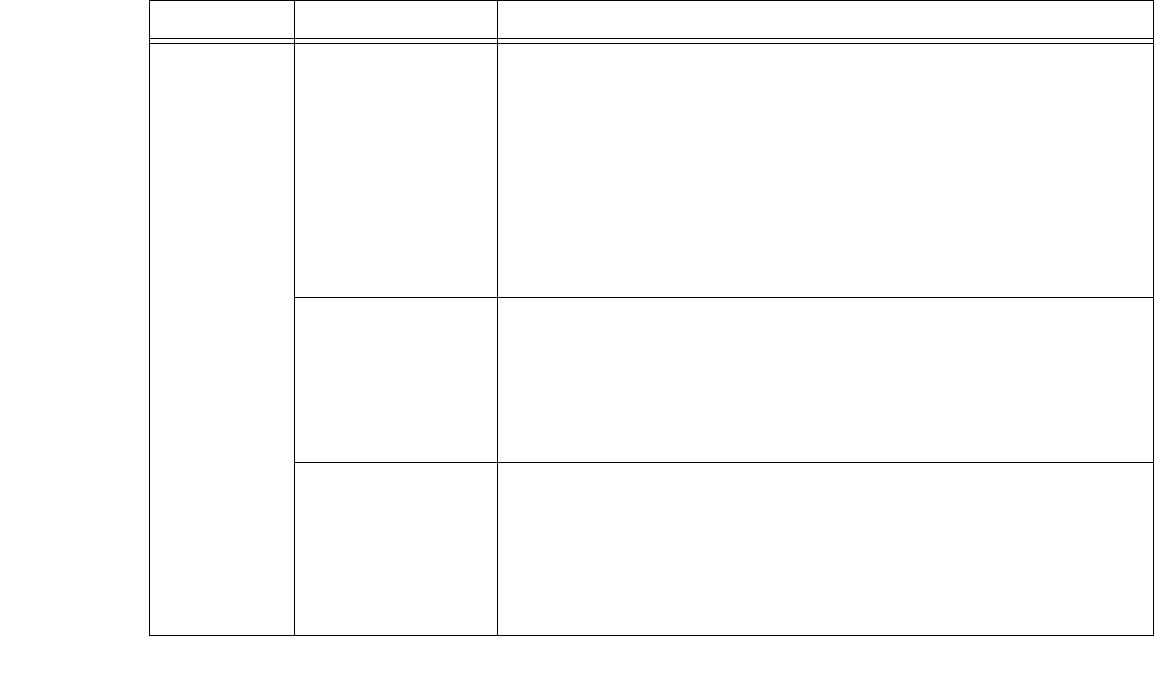
167
Troubleshooting the WLAN
Troubleshooting the WLAN
Troubleshooting
Causes and countermeasures for troubles you may encounter while using your wireless LAN are described
in the following table. If you are unfamiliar with the steps required, consult your System Administrator or
go to [Start] > Help and Support > Networking and the Web
Problem Possible Cause Possible Solution
Unavailable
network
connection
Incorrect network
name (SSID) or
network key
Ad hoc connection: verify that the network names (SSID’s) and
network keys (WEP) of all computers to be connected have been
configured correctly. SSID’s and WEP key values must be identical on
each machine.
Access Point (Infrastructure) connection: set network name (SSID)
and network key to the same values as those of the access point.
Set the Network Authentication value identically to that of the Access
Point. Consult your network administrator for this value, if necessary.
Weak received
signal strength
and/or link quality
Ad hoc connection: Retry connection after shortening the distance to
the destination computer or removing any obstacles for better sight.
Access Point (Infrastructure) connection: Retry connection after
shortening the distance to the access point or removing any obstacles
for better sight.
The WLAN device
has been
deactivated or
disabled
Check if the wireless switch is turned On. In Windows XP, go to Start >
Control Panel> Network Connections and right-click on Wireless
Network Connection. If Enable appears at the top of the menu, click it
to enable the device. In Windows Vista, go to Start > Control Panel, and
double-click on Windows Mobility Center. If the wireless network is off,
click the [Turn wireless on] button..