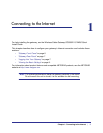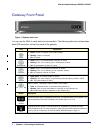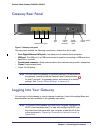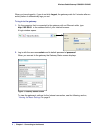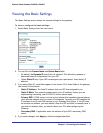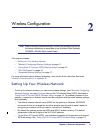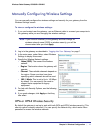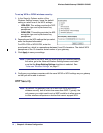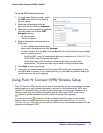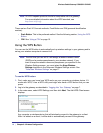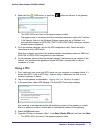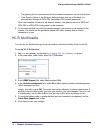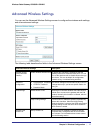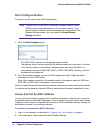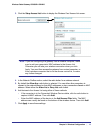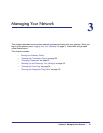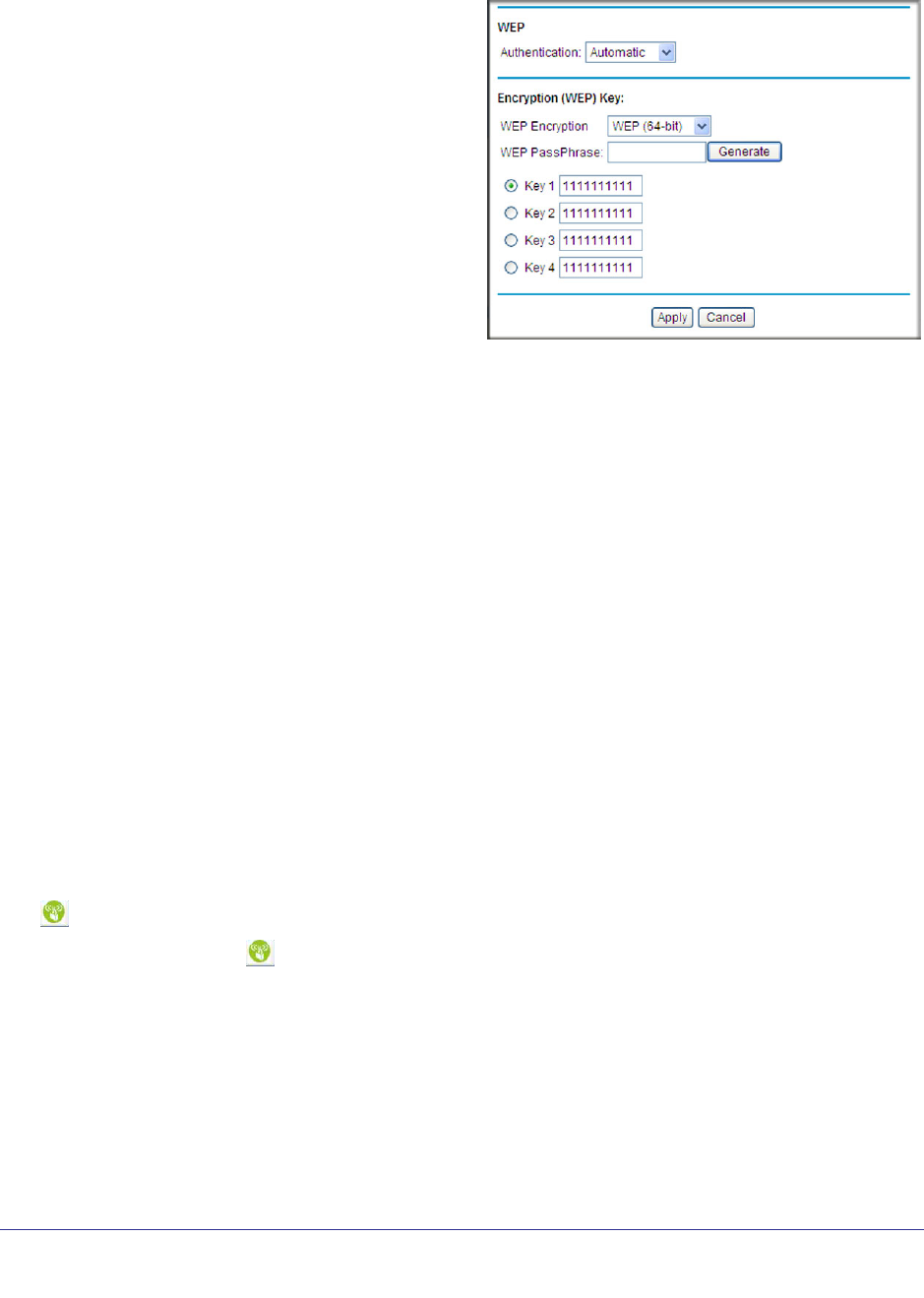
Chapter 2: Wireless Configuration | 13
Wireless Cable Gateway CG3000D-1CXNAS
To set up WEP wireless security:
1. In the Wireless Settings screen, select
the WEP radio button in the Security
Options section.
2. Select the Authentication from the
drop-down list.The default is Automatic.
3. Depending on the encryption strength that
you want, select one of these WEP
Encryption options:
• 64-bit encryption
• 128-bit encryption
4. Enter a Passphrase (recommended) or
WEP Keys:
• To use a passphrase and generate
keys, enter a passphrase and click Generate.
• To enter the keys, fill in the Key 1 through Key 4 fields. Write down the keys and keep
them in a secure location.
- For 64-bit WEP, enter 10 hexadecimal digits (any combination of 0–9 or A–F). For
128-bit WEP, enter 26 hexadecimal digits.
- Select which key will be the default, which will be used to encrypt data
transmissions. The other keys can only be used to decrypt received data.
5. Click Apply to save your settings.
6. Configure your wireless computers with the same WEP settings as your gateway so that
you will be able to connect. If you entered the keys, you will need to type them exactly as
you did when you set up the gateway.
Using Push 'N' Connect (WPS) Wireless Setup
Push 'N' Connect (WPS) can be a quick way to automatically set up your gateway’s wireless
network and set up your wireless computer to connect to it at the same time. WPS, also
called Wi-Fi Protected Setup, is relatively new technology, so before you decide to use it,
check to make sure your wireless computers and devices support WPS. Look for the
symbol on all the computers that will connect wirelessly to the gateway.
If you do not see the symbol on all the computers that will connect to the wireless
network, then you should manually set up your network first (see Manually Configuring
Wireless Settings). After that, you can still use WPS to set up the wireless connection for the
computers that support WPS.