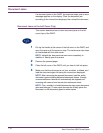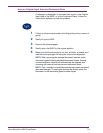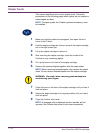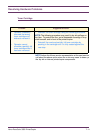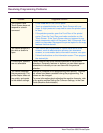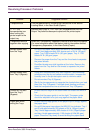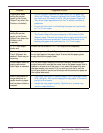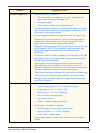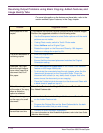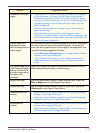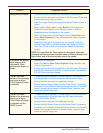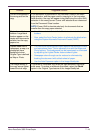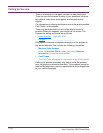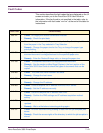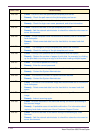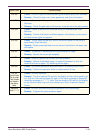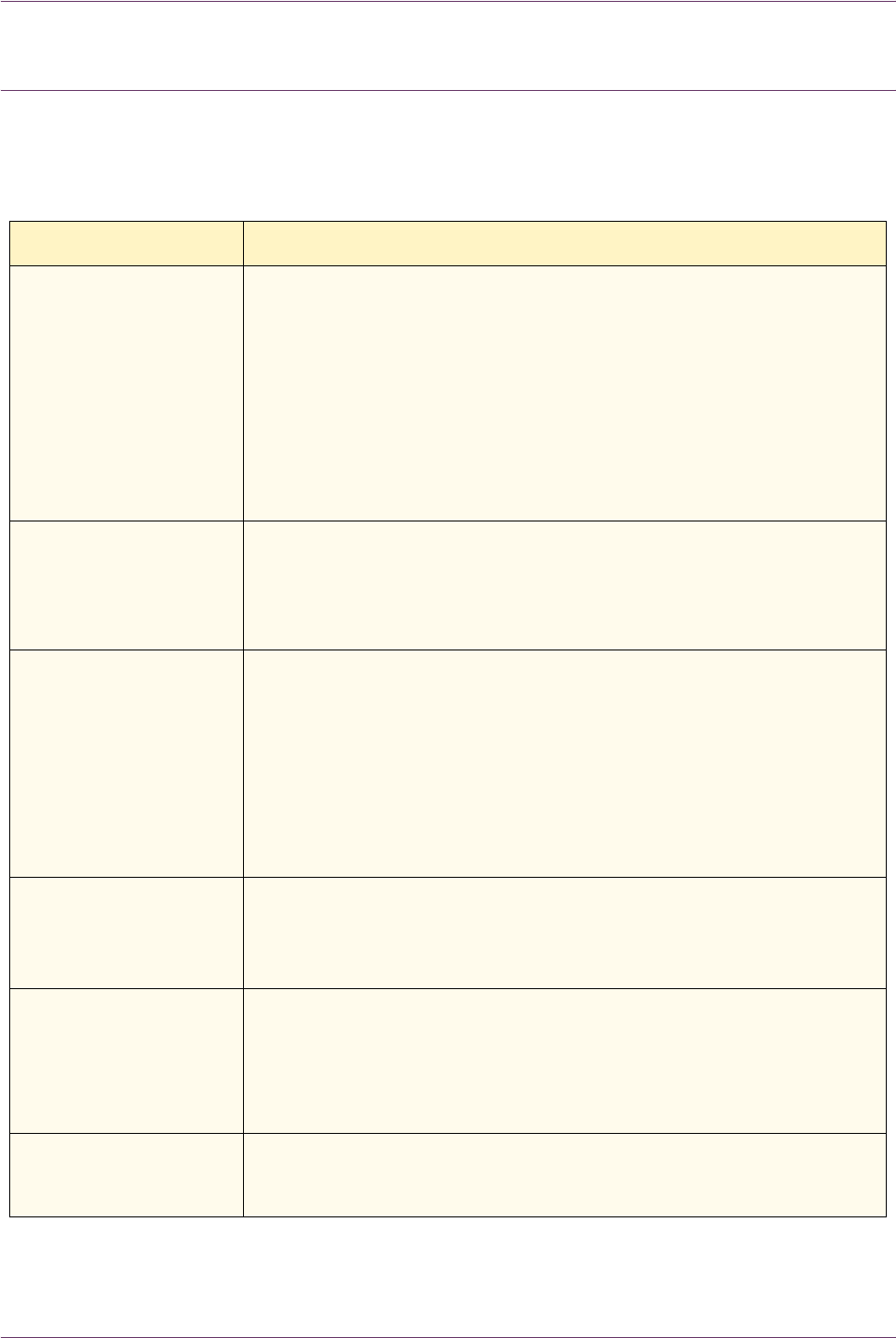
7–16
Xerox DocuColor 3535 Printer/Copier
Resolving Output Problems using Basic Copying, Added Features, and
Image Quality Tabs
For more information on the features on these tabs, refer to the
section entitled Copier Features, in the Copy chapter.
Problem Suggested Solution
Moiré patterns on the
copies
This problem occurs when original documents have halftone images.
Perform the suggested solutions in the following order:
– Use the Sharpness feature to select Softer options until the moiré
patterns are not visible.
– If using Photo mode, switch to Text & Photo mode.
– Select Halftone as the Original Type.
– Rotate the original on the Document Glass by 180 degrees.
– Reduce or enlarge the output by 5%.
The entire document is
not being copied
– Enter the Original Size.
– Reduce the image.
– Ensure that the document placement matches the Original
Orientation setting.
Scattered, very light
show-through images
occur when copying a
document that is on
thin paper
– Select Background Suppression in the Preset Color Balance
feature on the Image Quality tab.
– To eliminate the unwanted show-through images, place the thin
(translucent) document on the Document Glass. Cover the
document with a black (or very dark) sheet of paper that is the
same size as the document you are copying.
– Place the 2-sided original document on the document Glass with
a blank sheet of paper on top of it.
A black border appears
at the edge of the copy
when a reduction
option is selected
Select Auto Center in the Margin Shift feature or Border Erase on
the Added Features tab.
A black border appears
on the copy of a small
document
– Select Auto Center in the Margin Shift feature or Border Erase
on the Added Features tab.
Or
– Program the Original Size on the Scan Options tab for the dark
bordered document that you wish to copy.
Colors are incorrect or
have shifted over time.
– Perform an Auto Gradation Adjustment.
For more information on Auto Gradation Adjustment, refer to the User Guide
(Machine Administrator).