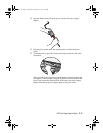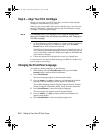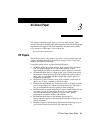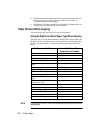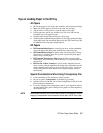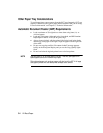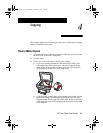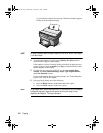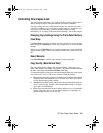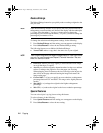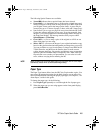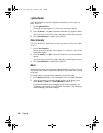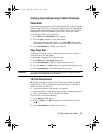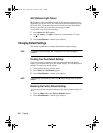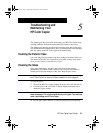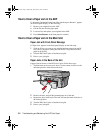HP Color Copier User’s Guide
4-3
Controlling How Copies Look
The copy settings control how your copies look.This section explains how to
change settings using the front-panel buttons and menu commands.
The copy settings are reset to their default settings two minutes after each
copy job is complete. If you consistently modify settings to change the way
your copies look, make those your new default settings. For more
information, see “Creating Your Own Default Settings” later in this chapter.
Changing Copy Settings Using the Front-Panel Buttons
Clear/Stop
Use Clear/Stop to cancel copy settings you have specified or to stop copying.
When you press Clear/Stop to cancel copy settings, they are reset to default
settings.
When you press Clear/Stop to stop copying, the message “Copy Cancelled”
appears on the display. After a few seconds, the HP Color Copier cancels the
job.
Select/Resume
Use Select/Resume to confirm copy settings you have specified.
Copy Quality (Best/Normal/Fast)
The copy quality button changes the speed and quality of the copies you
make. (This button is not labeled “copy quality.” It is the small button beneath
the three small lights labeled Best, Normal, and Fast.)
To change the quality setting, press the button until the light next to the setting
you want to use is lit. You can choose from the following settings:
◆
Best produces the highest quality for all paper and eliminates the banding
(striping) effect that sometimes occurs in solid areas. Best copies more
slowly than the other quality settings.
◆ Normal delivers high-quality output and is the recommended setting for
most of your copying. Normal is the recommended setting for all paper
types and is faster than Best.
◆ Fast copies faster than the Normal setting, and the text is of comparable
quality. Using Fast also cuts down on the frequency of replacing your
print cartridges because it uses less ink.
WBOCh5.fm Page 3 Wednesday, December 23, 1998 2:46 PM