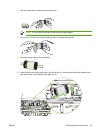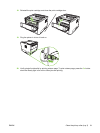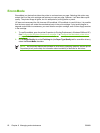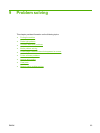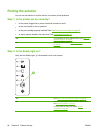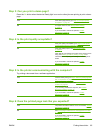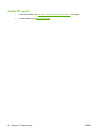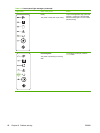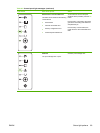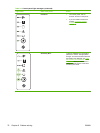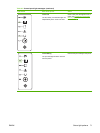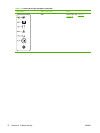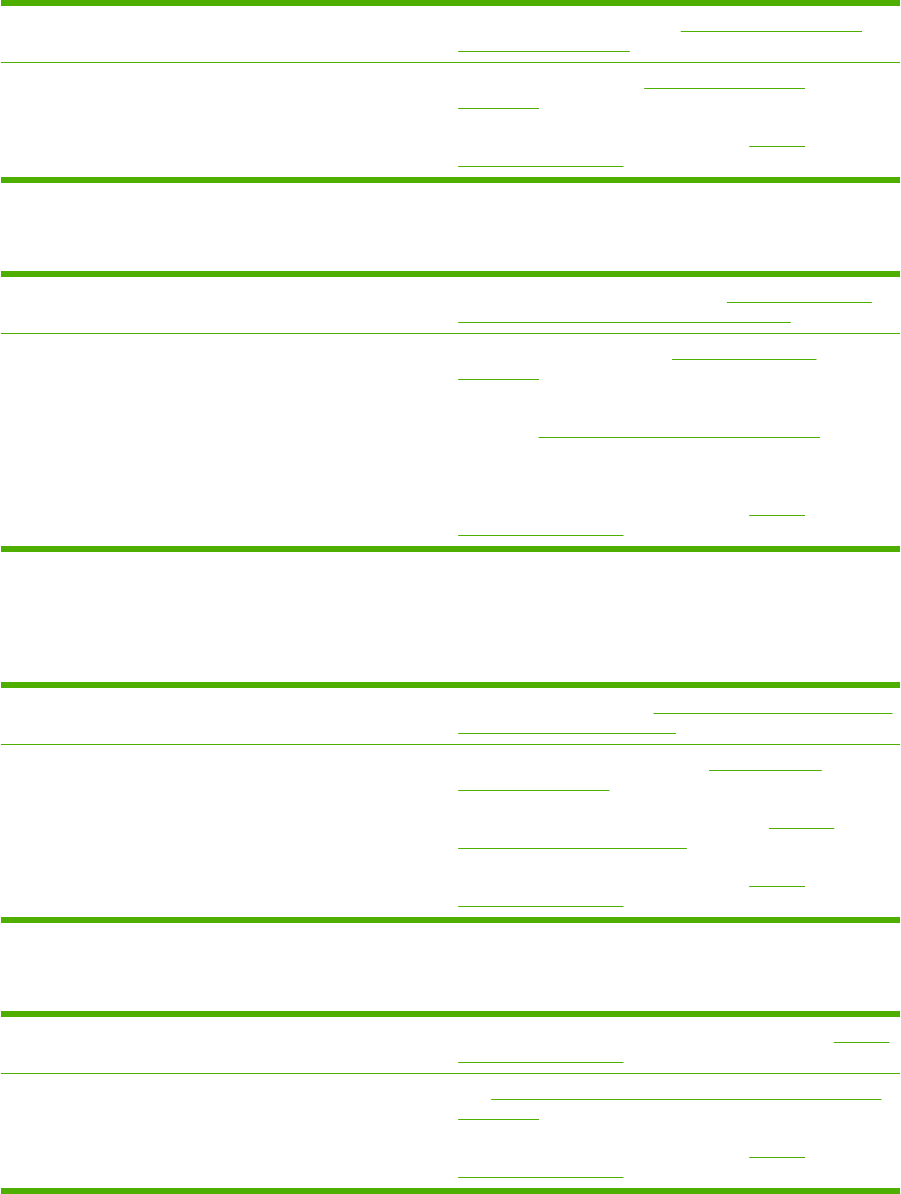
Step 3: Can you print a demo page?
Press the Go button when the device Ready light is on and no other jobs are printing to print a demo
page.
Yes If the demo page printed, go to Step 4: Is the print quality
acceptable? on page 65.
No If no paper came out, see Media problem solving
on page 77.
If you are unable to resolve the problem,
Contact
HP support on page 66.
Step 4: Is the print quality acceptable?
Yes If the print quality is acceptable, go to Step 5: Is the printer
communicating with the computer? on page 65.
No If the print quality is poor, see Improve print quality
on page 82.
Verify that the print settings are correct for the media you are
using. See
Media type and tray loading on page 28 for
information about adjusting the settings for various types of
media.
If you are unable to resolve the problem,
Contact
HP support on page 66.
Step 5: Is the printer communicating with the computer?
Try printing a document from a software application.
Yes If the document prints, go to Step 6: Does the printed page look
like you expected? on page 65.
No If the document does not print, see Printer software
problems on page 81.
If you are using a Macintosh computer, see
Common
Macintosh problems on page 74.
If you are unable to resolve the problem,
Contact
HP support on page 66.
Step 6: Does the printed page look like you expected?
Yes The problem should be resolved. If it is not resolved, Contact
HP support on page 66.
No See Printed page is different than what appeared on screen
on page 79.
If you are unable to resolve the problem,
Contact
HP support on page 66.
ENWW Finding the solution 65