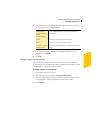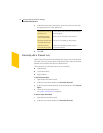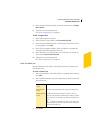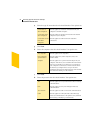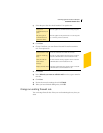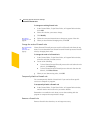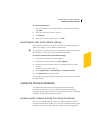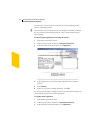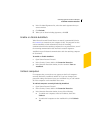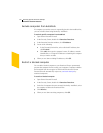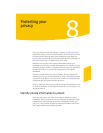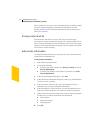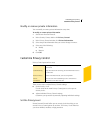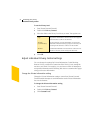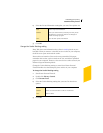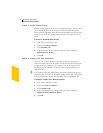Guarding against intrusion attempts
Customize Intrusion Detection
87
4 In the Excluded Signatures list, select the attack signature that you
want to monitor.
5 Click Include.
6 When you are done including signatures, click OK.
Enable or disable AutoBlock
When Norton Personal Firewall detects an attack, it automatically blocks
the connection to ensure that your computer is safe. The program can also
activate AutoBlock, which automatically blocks all incoming
communication from the attacking computer for a set period of time, even if
the incoming communication does not match an attack signature.
AutoBlock stops all inbound communications with the attacking computer
for 30 minutes.
To enable or disable AutoBlock
1 Open Norton Personal Firewall.
2 In the Security Center, double-click Intrusion Detection.
3 In the Intrusion Detection window, check or uncheck Turn on
AutoBlock.
Unblock computers
If a computer that you need to access appears on the list of computers
currently blocked by AutoBlock, unblock it. If you have changed your
protection settings and want to reset your AutoBlock list, you can unblock
all of the computers on the AutoBlock list at once.
To unblock computers currently blocked by AutoBlock
1 Open Norton Personal Firewall.
2 In the Security Center, double-click Intrusion Detection.
3 In the Intrusion Detection window, do one of the following:
2 To unblock one computer, select its IP address, then click
Unblock.
2 To unblock all computers on the AutoBlock list, click Unblock
All.