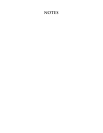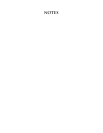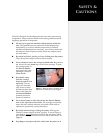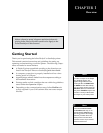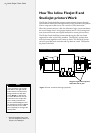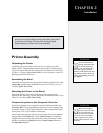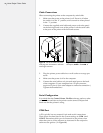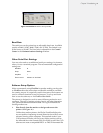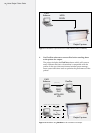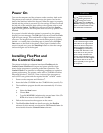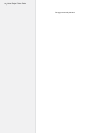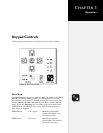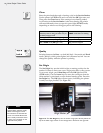Printer Assembly
Unpacking the Printer
Carefully remove the printer from the box and place it on a at,
stable surface. This procedure requires two people. Check the pack-
ing list to ensure that all of the accessories are present. (See the FlexJet
E printer or StudioJet Quick Start Guide for more information.) Save all
packing materials and the box.
Assembling the Stand
Assemble and level the stand using the hardware included in the Ac-
cessory Kit and directions outlined in the See the FlexJet E printer or
StudioJet Quick Start Guide.
Attaching the Printer to the Stand
Attach the printer to the stand with the top bars resting in the
notches in the stand legs. Use the hardware as indicated in the See the
FlexJet E or StudioJet Quick Start Guide.
Connect the printer to the Computer: Overview
Connect the printer to your computer via serial cable (provided in the
Accessory Kit). The corresponding serial port on your computer may
be either a 9-pin or 25-pin male receptacle. If the computer has 25-pin
serial ports, a 25- to 9-pin adapter is necessary.
Once connected, select the correct port and data rate in your apparel
design software, FlexPlot and/or the Control Center. Consult the
design software manual or the dealer for further information. Infor-
mation on conguring FlexPlot and the Control Center follows in
the Operation chapter.
An overview of the complete setup procedure is described
in detail in the FlexJet E Printer and StudioJet Quick
Start Guides (provided in the Accessory Kit).
Do not hold the printer
head by the bottom edge
of the end plates when
attaching it to the stand. Fingers
and hands might get pinched
between the end plates and stand
legs. Hold the bottom of the end
covers when handling the printer.
(See Figure 1.)
Caution
Before connecting the
printer to your PC, make
sure the computer and
the printer both have the power
turned off. Ioline recommends
using a surge protector power
strip for both the printer and the
computer.
Caution
Installation
Chapter 2