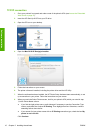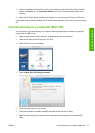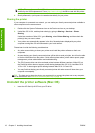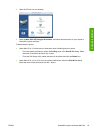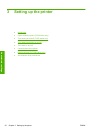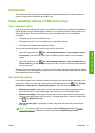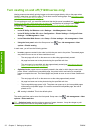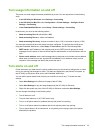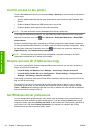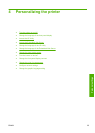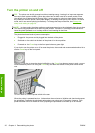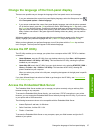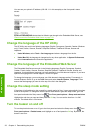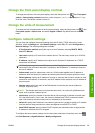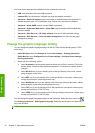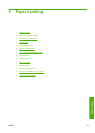Control access to the printer
From the Embedded Web Server, you can select Setup > Security to control access to the printer in
various ways:
● Specify separate administrator and guest passwords to control access to the Embedded Web
Server
●
Enable or disable Ethernet and USB connections to the printer
● Enable or disable various groups of front panel operations
NOTE: For more information, see the Embedded Web Server's online help.
If you forget the administrator password, you can delete the current password from the front panel:
select the Connectivity menu icon
, then Advanced > Embedded Web Server > Reset EWS
access control.
Access to the Networking page is protected by a different password (the administrator's password).
To reset the administrator's password, you need to reset the whole input/output configuration. Using
the front panel, select the Connectivity menu icon
, then select your connection method (e.g.
Gigabit Ethernet), then Restore factory settings.
NOTE: This will reset the whole input/output configuration, the printer will reset to the DHCP
configuration method and its IP address could change.
Require account ID (T1200 series only)
If you want to keep records of printer usage by different user accounts, you can set your printer to
require an account ID for each job.
●
In the HP Utility for Windows: select Settings > Accounting > Require account ID.
●
In the HP Utility for Mac OS: select Configuration > Printer Settings > Configure Printer
Settings > Accounting > Require account ID.
If this setting is turned on, the account ID field will be mandatory and jobs with no account ID will be
kept "on hold for accounting".
The account ID can be set in the printer driver when sending the job. If the job is set "on hold for
accounting" by the printer, you can introduce the account ID in the HP Utility by going to the Job
Center > Job Queue and clicking the job that is on hold. A window with a text box will be displayed
and you can enter the account ID into it.
Set Windows driver preferences
You can change some default settings in your printer driver according to your own preferences, for
instance to set color emulation or paper-saving options. To do this, press the Start button on your
computer's screen, then select Printers and Faxes. In the Printers and Faxes window, right-click on
your printer's icon, and select Printing Preferences. Any settings you change in the Printing
Preferences window will be saved as default values.
24 Chapter 3 Setting up the printer ENWW
Administrator settings