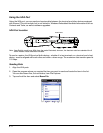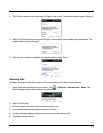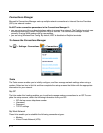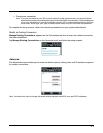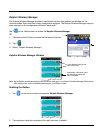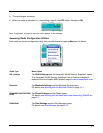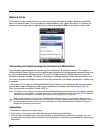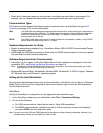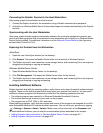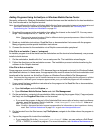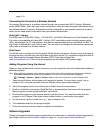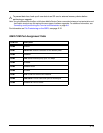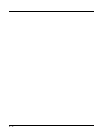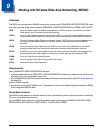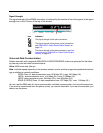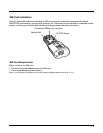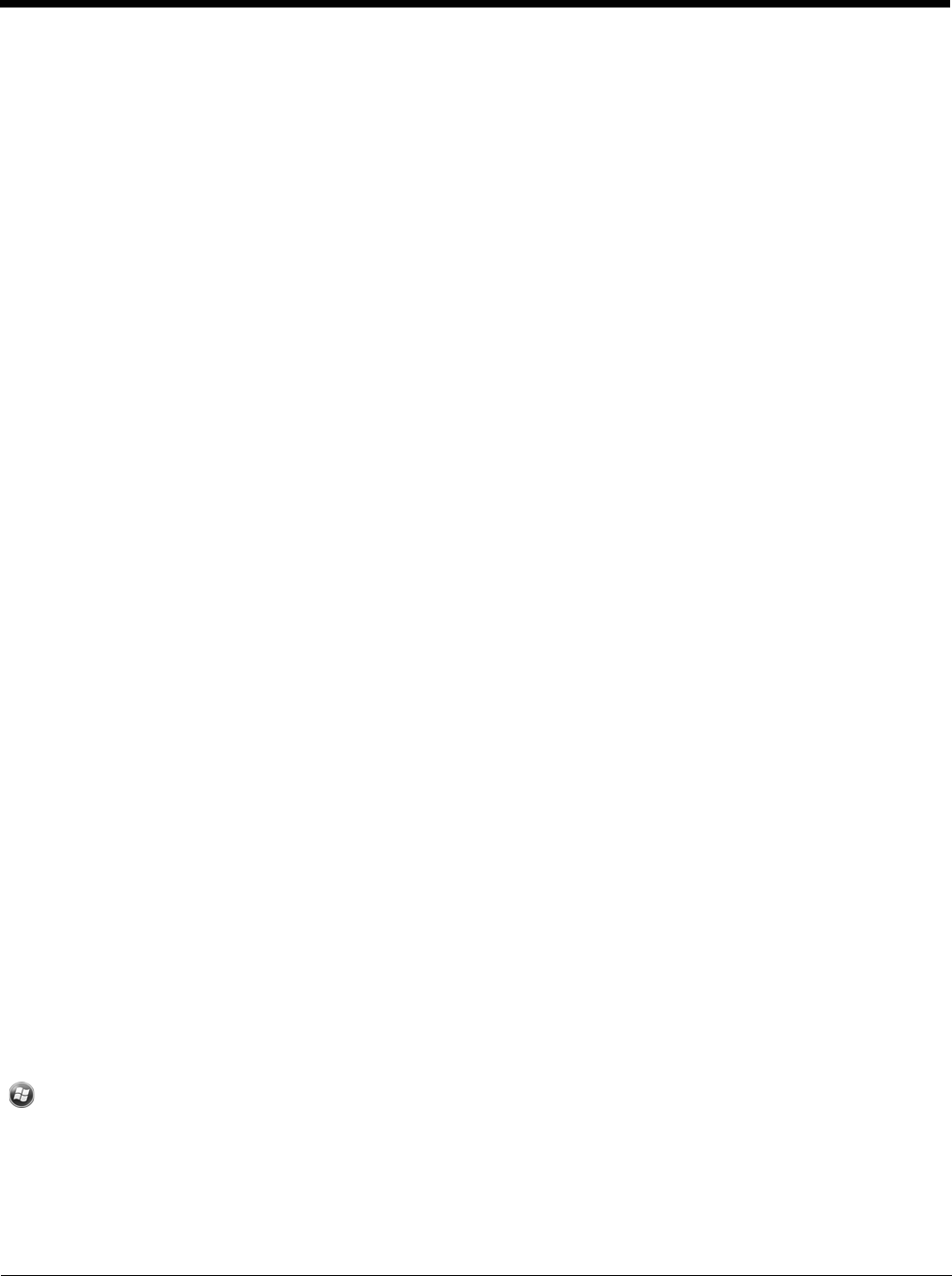
8 - 10
Connecting the Dolphin Terminal to the Host Workstation
After setting up both the workstation and the terminal:
1. Connect the Dolphin terminal to the workstation using a Dolphin communication peripheral.
2. ActiveSync or Windows Mobile Device Center should open and connect automatically to the Dolphin
terminal.
Synchronizing with the Host Workstation
After setup, synchronization begins automatically whenever the terminal’s mechanical connector con-
nects to a Dolphin peripheral that is connected to a host workstation with ActiveSync or Windows Mobile
Device Center installed. For additional information visit the Microsoft Phone Web site (http://go.micro-
sot.com/fwlink/?LinkId=147001).
Exploring the Terminal from the Workstation
ActiveSync
1. Open the main ActiveSync window (on the desktop).
2. Click Explore. This opens the Mobile Device folder for the terminal in Windows Explorer.
3. The Dolphin terminal is now treated as a mass storage device, and transferring files is as simple as
dragging and dropping or copying and pasting.
Windows Mobile Device Center
1. Open Windows Mobile Device Center (on the desktop).
2. Click File Management. This opens the Mobile Device folder for the terminal.
3. The Dolphin terminal is now treated as a mass storage device, and transferring files is as simple as
dragging and dropping or copying and pasting.
Installing Additional Software
Dolphin terminals ship with the operating system, radio drivers, and custom Honeywell software already
installed. These are the default programs that install when your terminal first boots up. You can install
additional software programs to the terminal provided that the following parameters are met:
• The software program was created for a Windows Embedded Handheld 6.5 device.
• The terminal has enough memory to store and run the program.
• The program has an EXE, CAB, or DLL extension.
When selecting programs, verify that the program and version of the program are designed for the Win-
dows Embedded Handheld 6.5 and the terminal’s processor. You can verify your processor by tapping
> Settings > System > About > Version. Make a note of the information in the Processor field.
To install additional software, you can use the communication options described in this chapter.
• Adding Programs Using ActiveSync or Windows Mobile Device Center, see page 8-11.
• Adding Programs Using the Internet, see page 8-12.