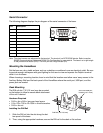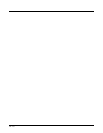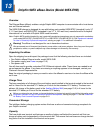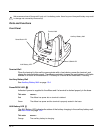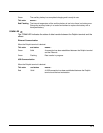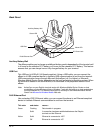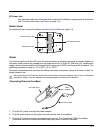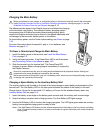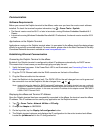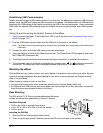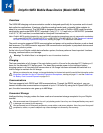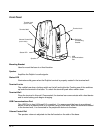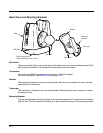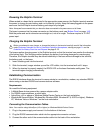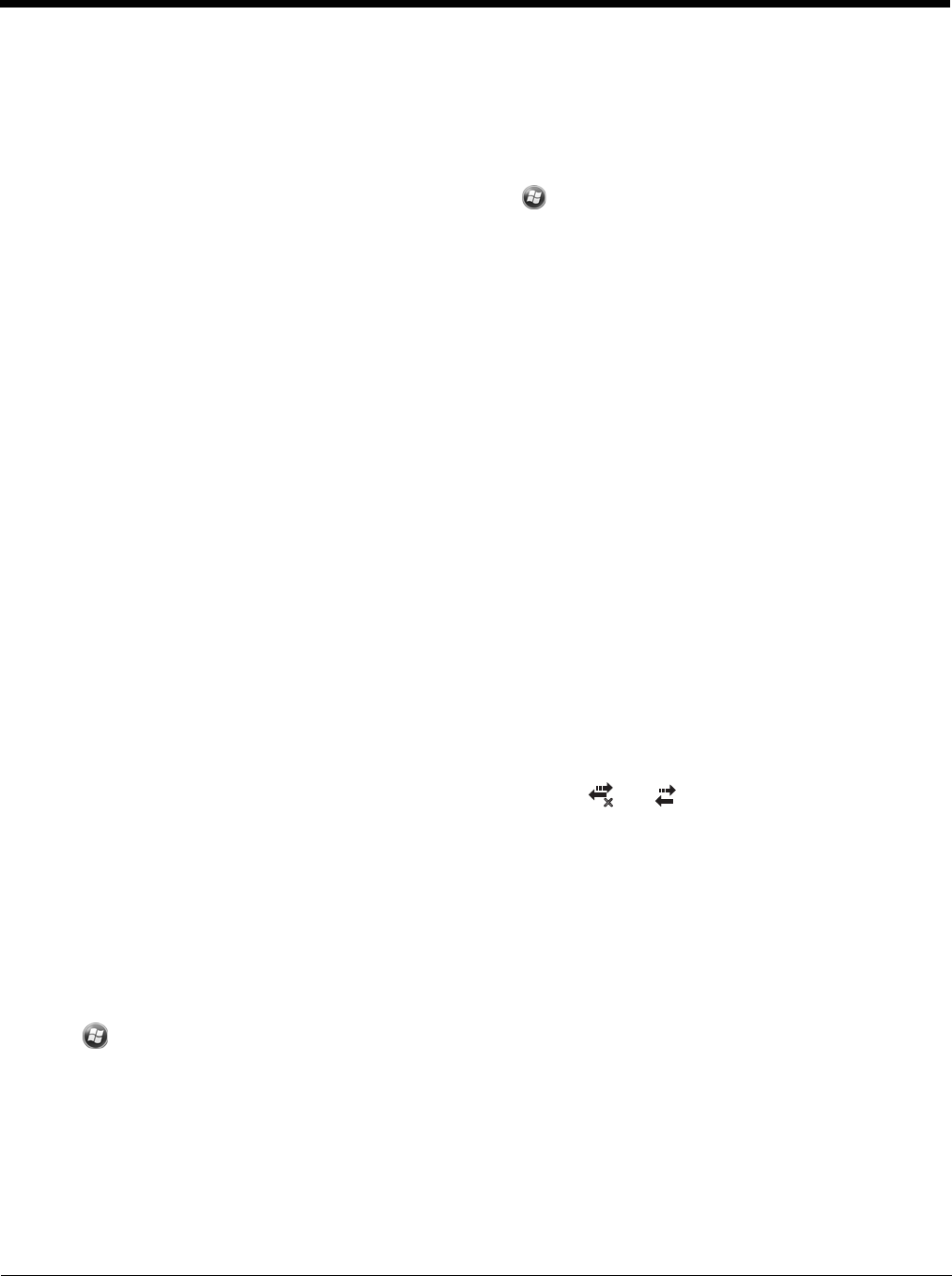
13 - 7
Communication
Software Requirements
Before you connect the Dolphin terminal to the eBase, make sure you have the most current software
installed. To check the terminal’s system information, tap > Power Tools > SysInfo.
• The Kernel version must be 26.01 or later in terminals running Windows Embedded Handheld 6.5
Classic.
• In terminals running Windows Embedded Handheld 6.5 Professional, the kernel version must be 25.01
or later.
Applications on the Dolphin Terminal
Applications running on the Dolphin terminal when it is connected to the eBase should be designed spe-
cifically for a partially connected network. For more details, please refer to the
Best Practices for Partially
Connected Networks
document available at www.honeywellaidc.com.
Establishing Ethernet Communication
Connecting the Dolphin Terminal to the eBase
By default, the Dolphin terminal is configured to obtain IP addresses automatically via DHCP server.
This means that in most cases you would simply plug-and-play the unit.
1. Verify the base has power. If the Power/Dock LED is not illuminated, see Connecting Power to the
eBase on page 13-5.
2. Plug the CAT-5 Ethernet cable into the RJ45 connector on the back of the eBase.
3. Plug the Ethernet cable into the network.
4. Insert the Dolphin into the terminal well. The DOCK LED for the well changes from red to green and
the connection icon on the Dolphin’s title bar changes from to .
Note: Instead of using the default for DHCP assigned IP addresses, the Dolphin terminal can use a statically
assigned IP address. See standard Microsoft Windows Mobile documentation for how to assign a static
IP address to a network adapter. In this case, set a static IP address for the adapter named "SMC95001
USB2.0 FAST Ethernet Drive".
Displaying the eBase and Terminal IP Address
Once the Dolphin terminal has been successfully connected to the eBase, the terminal uses the eBase
IP address. This IP address can be used by any application on the Dolphin terminal.
1. Tap
> Power Tools > Network Utilities > IPConfig
.
2. Change the Adapter to SMC95001.
3. On the Input tab, tap the
Display full configuration
button.
4. The Dolphin terminal retrieves and displays the IP configuration for the entire terminal and eBase.
Locate the
IpAddress
field in the IP configuration list.
x