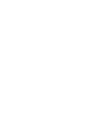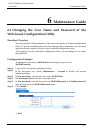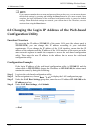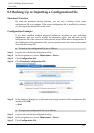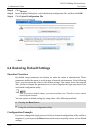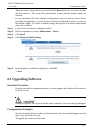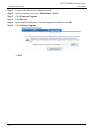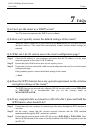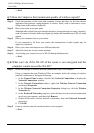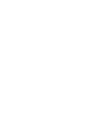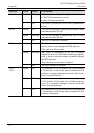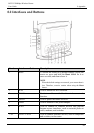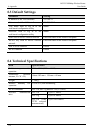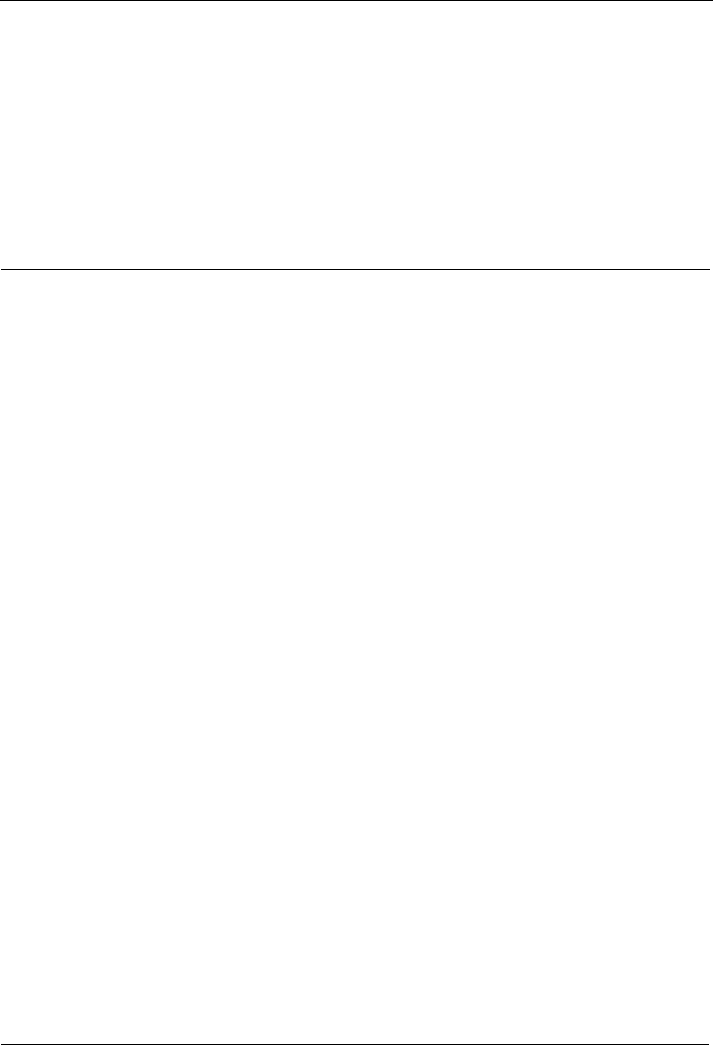
7 FAQs
HG232f 300Mbps Wireless Router
User Guide
7-2
Step 4
Check the positions of the router and computer. Ensure that they are far from electric
appliances that generate strong magnetic or electric fields, such as microwave ovens,
refrigerators, and cordless telephones.
Step 5
Place the router and the computer in an open space. Although radio signals can pass
through obstacles, passing through too many obstacles, such as walls and columns may
negatively impact the transmission of WLAN radio signals.
----End
Q 6: What can I do if I cannot access the Internet through a wireless
network adapter?
Step 1
Ensure that the power cables and telephone lines of the router are connected properly.
Step 2
Check whether the WLAN indicator light of the router is on.
If the WLAN indicator is off, the WLAN function of the router is disabled. If this is the
case, enable the WLAN function.
For details about how to enable the WLAN function, see section 6.2 "Enabling or
Disabling the WLAN Function."
Step 3
Look at the description of the wireless network adapter that is installed on the computer
and check whether the wireless network adapter supports the 802.11b and 802.11g
protocols.
If the wireless network adapter does not support the 802.11b and 802.11g protocols,
replace it with a network adapter that does.
Step 4
Check whether the driver for the wireless network adapter is installed on the computer
properly.
If the driver is installed improperly, re-install it.
Step 5
Check whether the computer can receive signals from the WLAN.
Using a computer that runs Windows XP as an example, check whether the computer can
receive signals from a WLAN by doing the following:
1. In the Control Panel window, double-click Network Connections to display the
Network Connections window.
2. In the Network Connections window, right-click Wireless Network Connection
and choose View Available Wireless Network.
If the computer cannot detect a WLAN, place the computer close to the router and ensure
that no obstacles (such as cement or wooden walls) are present between the computer
and the router.
Step 6
Check whether the computer accesses the WLAN of the router successfully.
Check the list of wireless network connections and ensure that the router is connected to
the WLAN.
Step 7
Try to access different web sites to check whether the router can access other web sites.
If the router cannot access other web sites, restore to the default settings of the router. If
the problem persists, contact your network service provider.