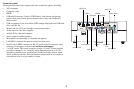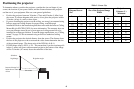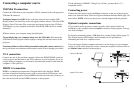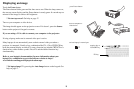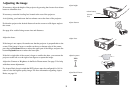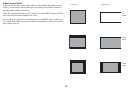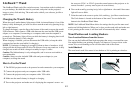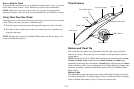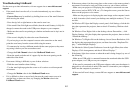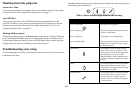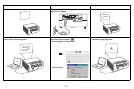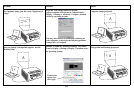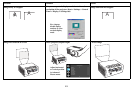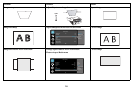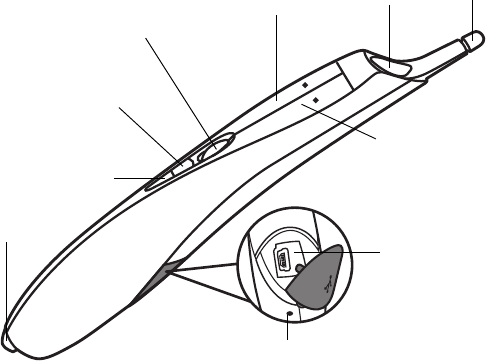
13
How to Hold the Wand
You can hold the wand the way you would hold a normal pencil or pen, or you can
hold it like a remote control - use in whichever position is most comfortable.
NOTE: If the wand is up close to the screen, you can press its tip against the
projection surface to click and drag. Not recommended for use with fabric screens.
Using More than One Wand
The projector can work with more than one wand, but you can only use one wand at
a time. When you want to switch to a different wand:
1 Point the current wand away from the projected image for at least 3 seconds.
2 Press the tip, left or right button on the new wand to turn it on, and then start
using the new wand.
NOTE: Settings in the projector's LiteBoard W
and menu (see below) apply to all
wands used with that projector.
Wand Features
USB connector
Link light
Battery light
Reset button
Right mouse button
Left mouse button
Scroll Wheel button
Sensor
Tip
Undo button
Buttons and Wand Tip
The wand's three top buttons are equivalent to the left, right, and scroll wheel
buttons on a mouse. The wand's tip is also a button, and is equivalent to the left
mouse button.
NOTE: By default
, the Scroll Wheel button changes wand motion between Auto,
Normal and Draw. Auto switches between Draw, Normal and Stable mode
depending on the image size and distance. Normal makes clicking easier, but Draw
allows smoother motion. You can change the Scroll Wheel button to perform other
functions, including a standard middle button mouse click (see LiteBoard Wand
Menu below).
Battery Light
The amber battery light shows the status of the wand's built-in battery (see below
for battery information). The battery light will turn on while the wand is charging,
and it will blink if the battery is low (2-4 hours of wand use left).