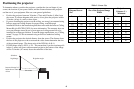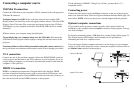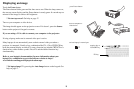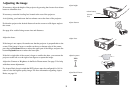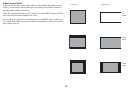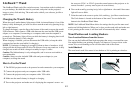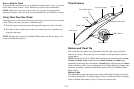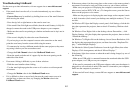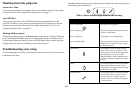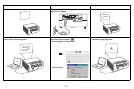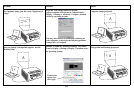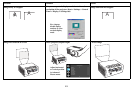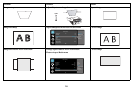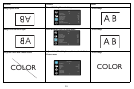14
Link Light
The blue link light shows the status of the wand's wireless connection to the
projector. The link light will blink frequently (more than once per second) when the
wand is attempting to link to the projector; then it will blink less frequently (about
once every 4 seconds) after the wand has linked to the projector.
NOTE: The
link light will stay off when the wand is off.
USB Connector
The wand's USB connector is behind a flap on the back of the wand. The USB
connector is only used for charging the wand's battery - using the included USB
power adapter, or a computer.
NOTE: Y
ou can use the wand while charging the battery, but after the battery is
charged (battery light turns off), you can unplug the USB cable and continue to use
the wand without a cable.
Undo Button
The wand's Undo button will function the same as the computer's Escape, Delete, or
Backspace buttons, or the same as a Ctrl+Z (Windows/Linux) or Cmd+Z (Mac OS)
command, depending on which function you assign to it in the LiteBoard Wand
menu.
Sensor
The wand's optical sensor opening is located above the wand's tip. Don't block the
sensor, and make sure it always has a clear view of the screen.
NOTE: The
sensor won't work if you point it at a shadow or away from the screen.
Reset Button
The wand has a reset button, behind a small hole on its underside. Under normal
conditions, you should not need to reset the wand. See the Troubleshooting section
below for more information.
Internal Radio
The wand has a built-in wireless transmitter/receiver which it uses to communicate
with the projector.
Lithium Battery Information
Manufacturer: HiTech Energy Inc.
Model: E3BE105K1002
Rating: 3.7V/800mAh
Caution: Lithium batter
y is only rechargeable, and not user replaceable. Not user
serviceable.
LiteBoard Wand Menu
You can access the LiteBoard Wand menu from the projector's Setup menu. To
change the settings in this menu, highlight a setting, then press Select (on the
projector or its remote) one or more times - each press of Select will change to the
next value for the setting.
Enabled: controls
whether the projector lets you use LiteBoard Wands. Set this to
Yes to allow wand use. Set this to No to prevent wand use.
Motion: co
ntrols wand motion. When set to Auto, the motion mode will switch
between Normal, Draw and Stable depending on the image size and distance.
When set to Normal, motion is set up to work best for normal computer use. When
set to Draw, motion is set up to work best for on-screen drawing. When set to
Stable, motion is filtered for maximum stability. When set to Press to Move, the
mouse pointer only moves when you hold down the wand’s tip or the left button on
the wand (use the right button to click).
Click Speed: contr
ols the motion pause when you click and only applies if Motion
is set to Normal or Stable. Longer click speeds will make it easier to double-click,
but will increase the delay before motion resumes after you click.
Scroll Button Mode: selects
the function of the wand's Scroll Wheel button. You
can use the Scroll Wheel button to change wand motion, or perform keyboard or
mouse button shortcuts.
NOTE: T
he PwrPnt Annotate setting sets up the Scroll Wheel button to control
drawing (annotating) during Microsoft PowerPoint slide shows. The first press of
the Scroll Wheel button will turn on the drawing function, the next press will turn
off the drawing function, the next press will turn it on again, etc.
Undo Button: selects the
function of the wand's undo Button.
Link Channel: selects the
radio channel used for wand communication. This
should be set to Auto unless you encounter interference (see Troubleshooting below
for more information).