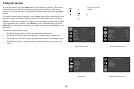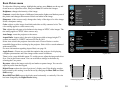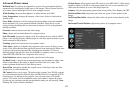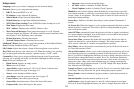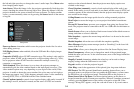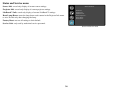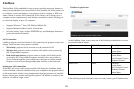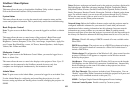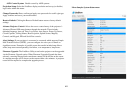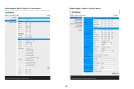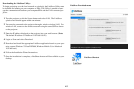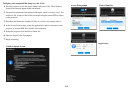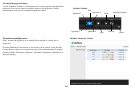38
Displaying PtG presentations
Follow these steps to show a slideshow presentation using Presentation-to-Go (PtG)
presentation. This will preserve most PowerPoint embedded videos, transition
effects, and animations. (Note: these instructions apply to PowerPoint 2007 in
Windows; for other presentation programs refer to the presentation program's
instructions or help file for the steps needed to save a presentation as separate JPEG
files.)
To convert a PowerPoint presentation to
a PtG presentation:
1 Download and install the PtG Converter software onto your computer (avail-
able on www.infocus.com/support).
2 Close all open computer applications.
3 Open the PtG Converter Lite program and click the Convert button.
4 Navigate to the desired PowerPoint presentation and click OK to begin conver-
sion.
5 When the conversion is complete, a “Conversion Complete” message will dis-
play. Click OK.
To display the PtG presentation:
1 Connect a USB flash drive to your computer and copy PtG presentation from
your computer to the USB flash drive.
2 Turn on your projector if needed.
3 Remove the USB flash drive from your computer and plug it into the USB A
connector on the rear of the projector.
4 The projector will display the LitePort menu.
5 Click PtG and navigate to the desired presentation using the arrow buttons on
the projector keypad or remote.
6 Click Select to display the desired presentation.
7 Use the arrow buttons to navigate through the presentation.
To stop displaying the presentation: cl
ick the Menu button.
Troubleshooting LitePort
• If images load slowly: Make sure you are using a newer USB 2.0-
compatible (high speed) USB flash drive. Larger image file sizes may also
slow down the player; to reduce file size, use an image editing program on
your computer to resize images smaller; for the best balance between image
quality and speed, resize images to be 1024 pixels wide.
• If no images are found, or some images are not shown, or you only see folder
thumbnails but no images: Make sure that images are JPEG file type (file
extensions .JPEG and .JPG); other file types are not supported and will be
ignored.
• Using the Source button, make sure you have the LitePort source selected and
make sure your USB flash drive is correctly and completely plugged in to the
projectors LitePort connector.
• If nothing happens when you connect your USB flash drive, and you cannot
select the LitePort input source as described above: Check the format of your
USB storage device. LitePort only supports USB storage devices formatted as
FAT32. Devices formatted as NTFS, and non-storage devices (such as
cameras) are not supported.