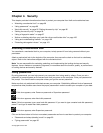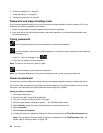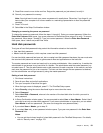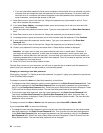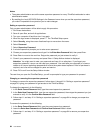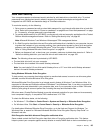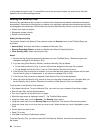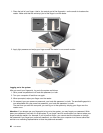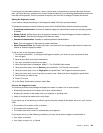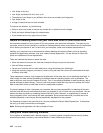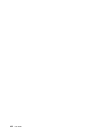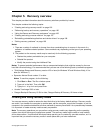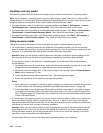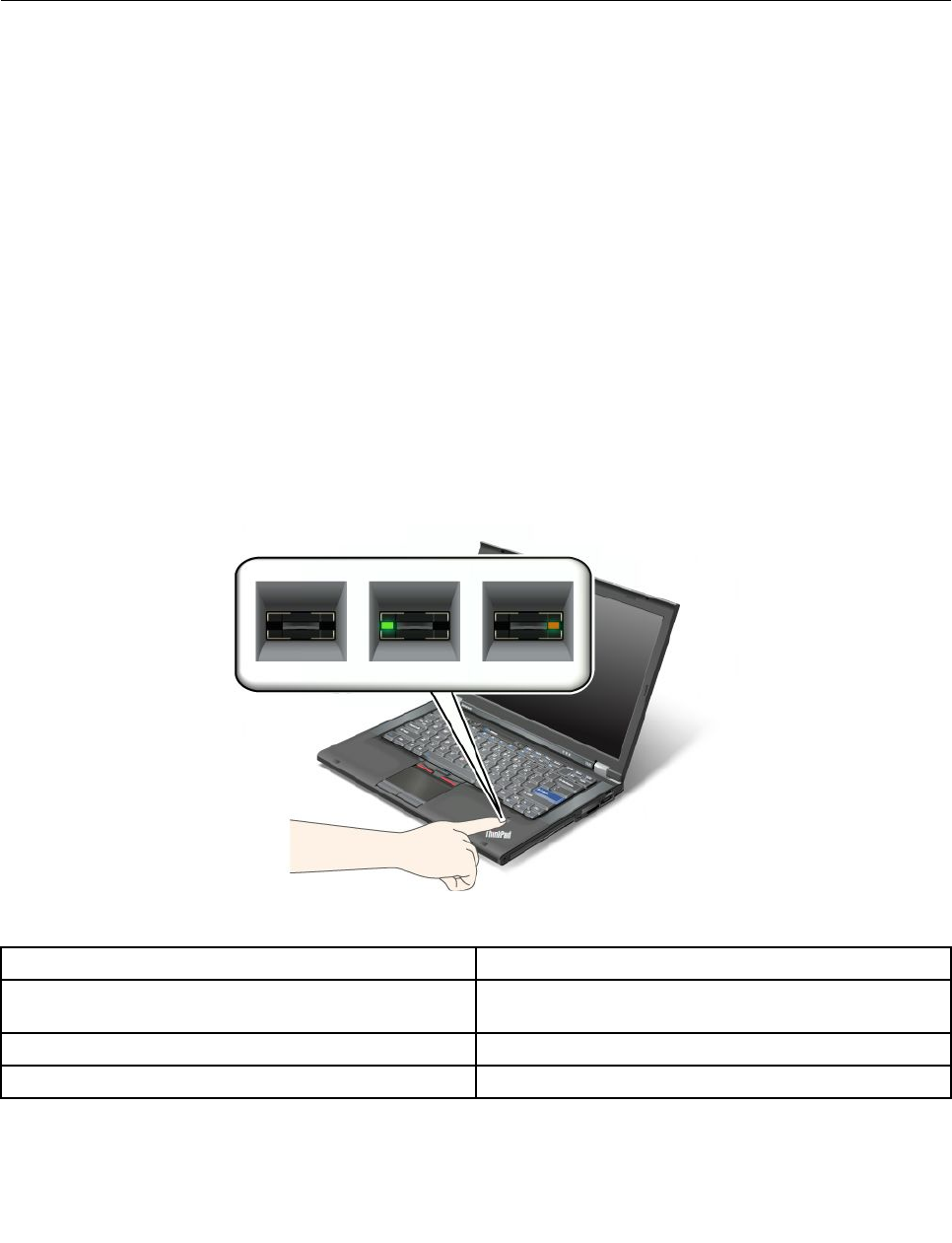
Note: If your computer is a Windows 7 model, Client Security Solution is not preinstalled on your system. To
congure the security chip, you need to download the latest version of Client Security Solution from the
Lenovo Web site. To download Client Security Solution, go to http://www.lenovo.com/support. Then
follow the instructions on the screen.
Using a ngerprint reader
Depending on the options you ordered, your computer may have an integrated ngerprint reader. By
enrolling your ngerprint and associating it with a power-on password, a hard disk password, or both
passwords beforehand, you can start the computer, log on to the system, and enter the ThinkPad Setup by
swiping your nger over the reader, without typing a password. Thus ngerprint authentication can replace
passwords and enable simple and secure user access.
For more advanced security, Client Security Solution can be installed. The software is compatible with a
variety of user authentication mechanisms, such as those involving ngerprint authentication. This ngerprint
reader can work with the software.
Note: If your computer is a Windows 7 model, Client Security Solution is not preinstalled on it.
Enrolling your ngerprint
1. Turn on your computer.
2. To start Lenovo Fingerprint software, refer to “Fingerprint Software” on page 21.
3. Follow the instructions on the screen to enroll your ngerprint. For details, refer to the Help for the
program.
LED behavior of the ngerprint reader
Table 7. LED behavior list_ngerprint reader
Indicator Description
LED blinks green.
The ngerprint is being authenticated or has been
authenticated.
LED is solid green.
The ngerprint reader is ready to swipe.
LED blinks amber.
The ngerprint could not be authenticated.
Swiping your nger over the reader
To swipe your nger over the reader, do as follows:
Chapter 4. Security 97