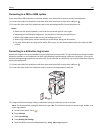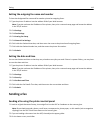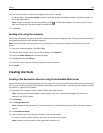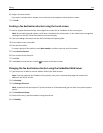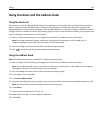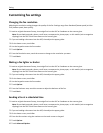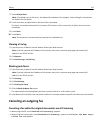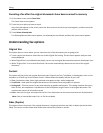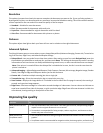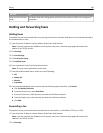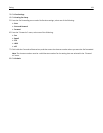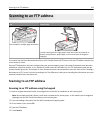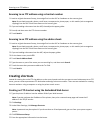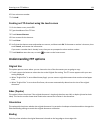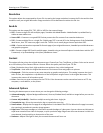Canceling a fax after the original documents have been scanned to memory
1 On the home screen, touch Cancel Jobs.
The Cancel Jobs screen appears.
2 Touch the job or jobs you want to cancel.
Only three jobs appear on the screen; touch the down arrow until the job you want appears, and then touch the
job you want to cancel.
3 Touch Delete Selected Jobs.
The Deleting Selected Jobs screen appears, the selected jobs are deleted, and then the home screen appears.
Understanding fax options
Original Size
This option opens a screen where you can choose the size of the documents you are going to fax.
• Touch a paper size button to select that size as the Original Size setting. The fax screen appears with your new
setting displayed.
• When Original Size is set to Mixed Letter/Legal, you can scan an original document that contains mixed paper sizes.
• When “Original Size” is set to Auto Size Sense, the scanner automatically determines the size of the original
document.
Content
This option tells the printer the original document type. Choose from Text, Text/Photo, or Photograph. Color can be
turned on or off with any of the Content choices. Content affects the quality and size of your scan.
• Text—Emphasizes sharp, black, high-resolution text against a clean, white background
• Text/Photo—Used when the original documents are a mixture of text and graphics or pictures
• Photograph—Tells the scanner to pay extra attention to graphics and pictures. This setting increases the time it
takes to scan, but emphasizes a reproduction of the full dynamic range of tones in the original document. This
increases the amount of information saved.
• Color—Sets the scan type and output for the fax. Color documents can be scanned and sent to a fax destination.
Note: Color is not available when Fax is in Fax Server Mode.
Sides (Duplex)
This option informs the printer if the original document is simplex (printed on one side) or duplex (printed on both
sides). This lets the scanner know what needs to be scanned for inclusion in the fax.
Faxing 118