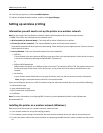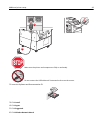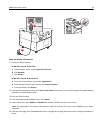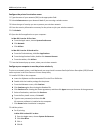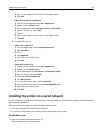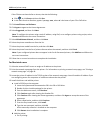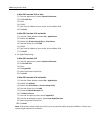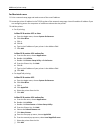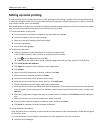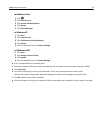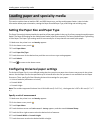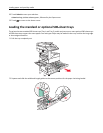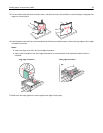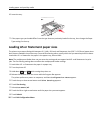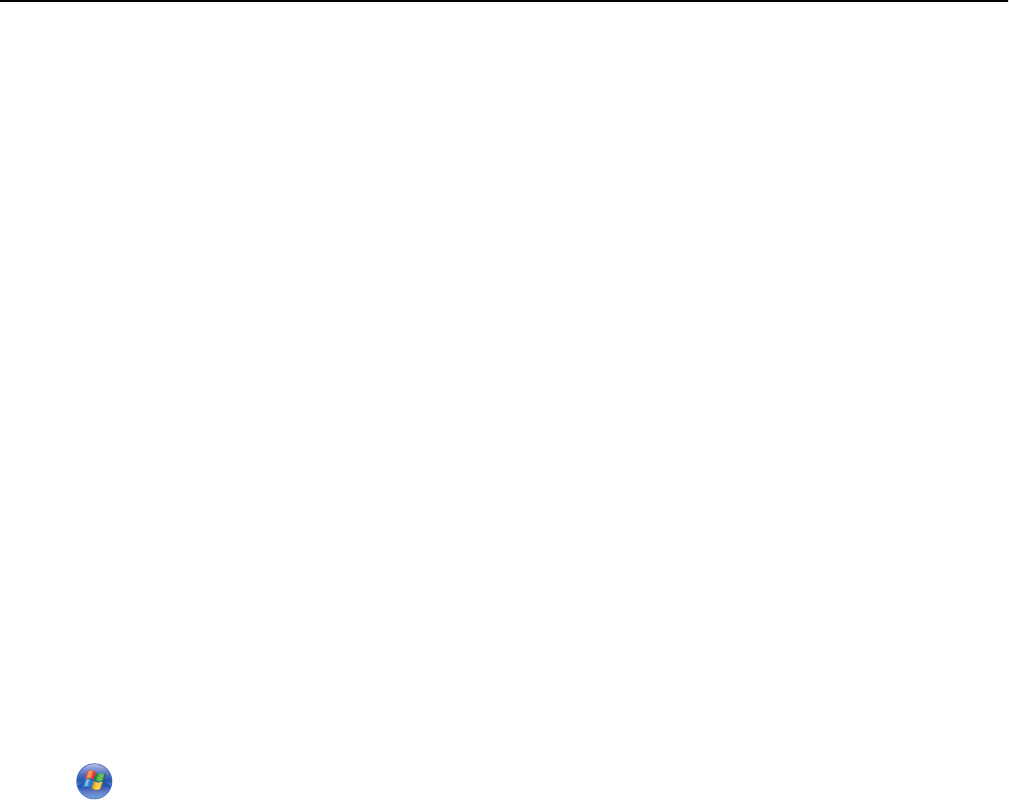
Changing port settings after installing a new network Internal
Solutions Port
When a new network Lexmark Internal Solutions Port (ISP) is installed in the printer, the printer configurations on
computers that access the printer must be updated because the printer will be assigned a new IP address. All computers
that access the printer must be updated with this new IP address in order to print to it over the network.
Notes:
• If the printer has a static IP address that will stay the same, then you do not need to make any changes to the
computer configurations.
• If the computers are configured to print to the printer by a network name that will stay the same, instead of by
IP address, then you do not need to make any changes to the computer configurations.
• If you are adding a wireless ISP to a printer previously configured for a wired connection, then make sure the
wired network is disconnected when you configure the printer to operate wirelessly. If the wired connection
remains connected, then the wireless configuration will complete, but the wireless ISP will not be active. In the
event that the printer was configured for a wireless ISP while still attached to a wired connection, disconnect
the wired connection, turn the printer off, and then turn the printer back on again. This will enable the wireless
ISP.
• Only one network connection at a time is active. If you want to switch the connection type between wired and
wireless, you must first turn the printer off, connect the cable (to switch to a wired connection) or disconnect
the cable (to switch to a wireless connection), and then turn the printer back on again.
For Windows users
1 Print a network setup page and make a note of the new IP address.
2 Click , or click Start and then click Run.
3 In the Start Search or Run box, type control printers.
4 Press Enter, or click OK.
The printer folder opens.
5 Locate the printer that has changed.
Note: If there is more than one copy of the printer, then update all of them with the new IP address.
6 Right‑click the printer.
7 Click Properties.
8 Click the Ports tab.
9 Locate the port in the list, and then select it.
10 Click Configure Port.
11 Type the new IP address in the “Printer Name or IP Address” field. You can find the new IP address on the network
setup page you printed in step 1.
12 Click OK, and then click Close.
Additional printer setup 50