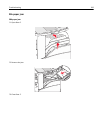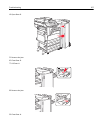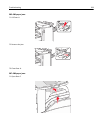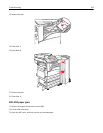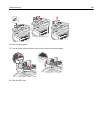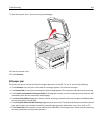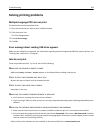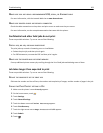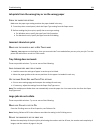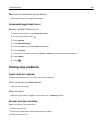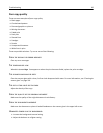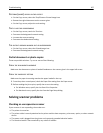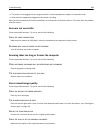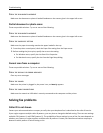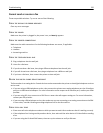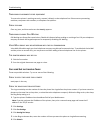Job prints from the wrong tray or on the wrong paper
C
HECK THE PAPER TYPE SETTING
Make sure the paper type setting matches the paper loaded in the tray:
1 From the printer control panel, check the Paper Type setting from the Paper menu.
2 Before sending the job to print, specify the correct type setting:
• For Windows users, specify the type from Print Properties.
• For Macintosh users, specify the type from the Print dialog.
Incorrect characters print
M
AKE SURE THE PRINTER IS NOT IN HEX TRACE MODE
If Ready Hex appears on the display, then you must exit Hex Trace mode before you can print your job. Turn the
printer off and back on to exit Hex Trace mode.
Tray linking does not work
These are possible solutions. Try one or more of the following:
LOAD THE SAME SIZE AND TYPE OF PAPER
• Load the same size and type of paper in each tray to be linked.
• Move the paper guides to the correct positions for the paper size loaded in each tray.
USE THE SAME PAPER SIZE AND PAPER TYPE SETTINGS
• Print a menu settings page and compare the settings for each tray.
• If necessary, adjust the settings from the Paper Size/Type menu.
Note: The multipurpose feeder does not automatically sense the paper size. You must set the size from the Paper
Size/Type menu.
Large jobs do not collate
These are possible solutions. Try one or more of the following:
MAKE SURE COLLATE IS SET TO ON
From the Finishing menu or Print Properties, set Collate to On.
Note: Setting Collate to Off in the software overrides the setting in the Finishing menu.
REDUCE THE COMPLEXITY OF THE PRINT JOB
Reduce the complexity of the print job by eliminating the number and size of fonts, the number and complexity of
images, and the number of pages in the job.
Troubleshooting 264