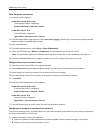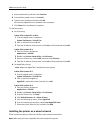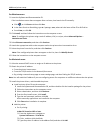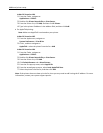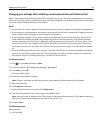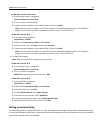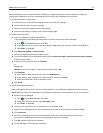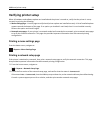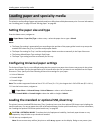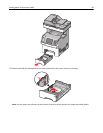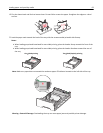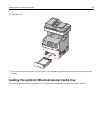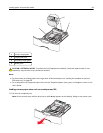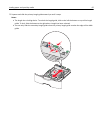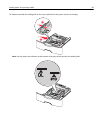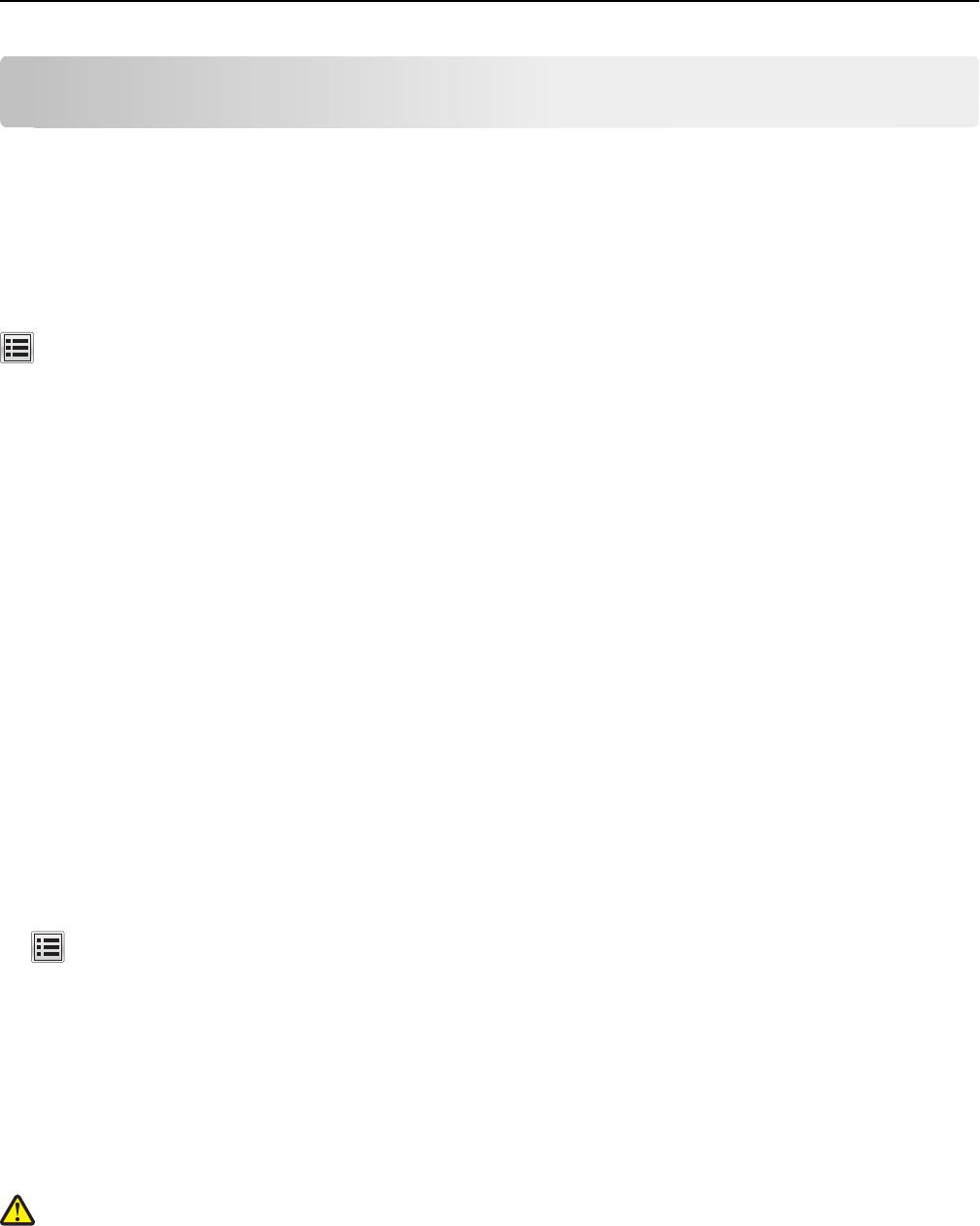
Loading paper and specialty media
The selection and handling of paper and specialty media can affect how reliably documents print. For more information,
see “Avoiding jams” on page 253 and “Storing paper” on page 80.
Setting the paper size and type
From the home screen, navigate to:
> Paper Menu > Paper Size/Type > select a tray > select the paper size or type > Submit
Notes:
• The Paper Size setting is automatically set according to the position of the paper guides in each tray except the
standard 550‑sheet tray (Tray 1) and the multipurpose feeder.
• The Paper Size setting for Tray 1 and the multipurpose feeder must be set manually in the Paper Size menu.
• The factory default Paper Type setting is Plain Paper.
• The Paper Type setting must be set manually for all trays.
Configuring Universal paper settings
The Universal Paper Size is a user‑defined setting that lets you print on paper sizes that are not preset in the printer
menus. Set the Paper Size for the specified tray to Universal when the size you want is not available from the Paper
Size menu. Then, specify all of the following Universal size settings for your paper:
• Units of Measure
• Portrait Width
• Portrait Height
Note: The smallest supported Universal size is 76 x 127 mm (3 x 5 in.); the largest size is 216 x 356 mm (8.5 x 14 in.).
1 From the home screen, navigate to:
> Paper Menu > Universal Setup > Units of Measure > select a unit of measure
2 Touch Portrait Width or Portrait Height > select the width or height > Submit.
Loading the standard or optional 550‑sheet tray
The printer has one standard 550‑sheet tray (Tray 1) and may have up to four optional 550‑sheet trays including the
special media tray. For narrow paper sizes such as A6 and envelopes, use the special media tray. For more information,
see “Loading the optional 550‑sheet special media tray” on page 63.
CAUTION—POTENTIAL INJURY: To reduce the risk of equipment instability, load each paper drawer or tray
separately. Keep all other trays closed until needed.
1 Pull the tray completely out.
Note: Do not remove trays while a job prints or while Busy appears on the display. Doing so may cause a jam.
Loading paper and specialty media 59