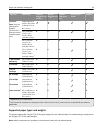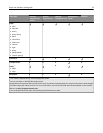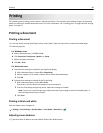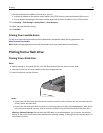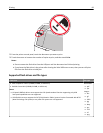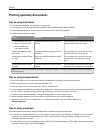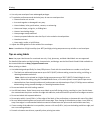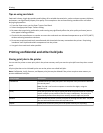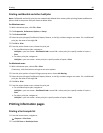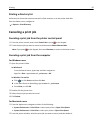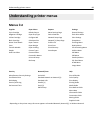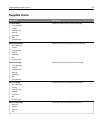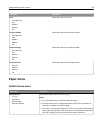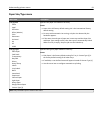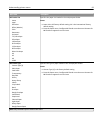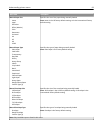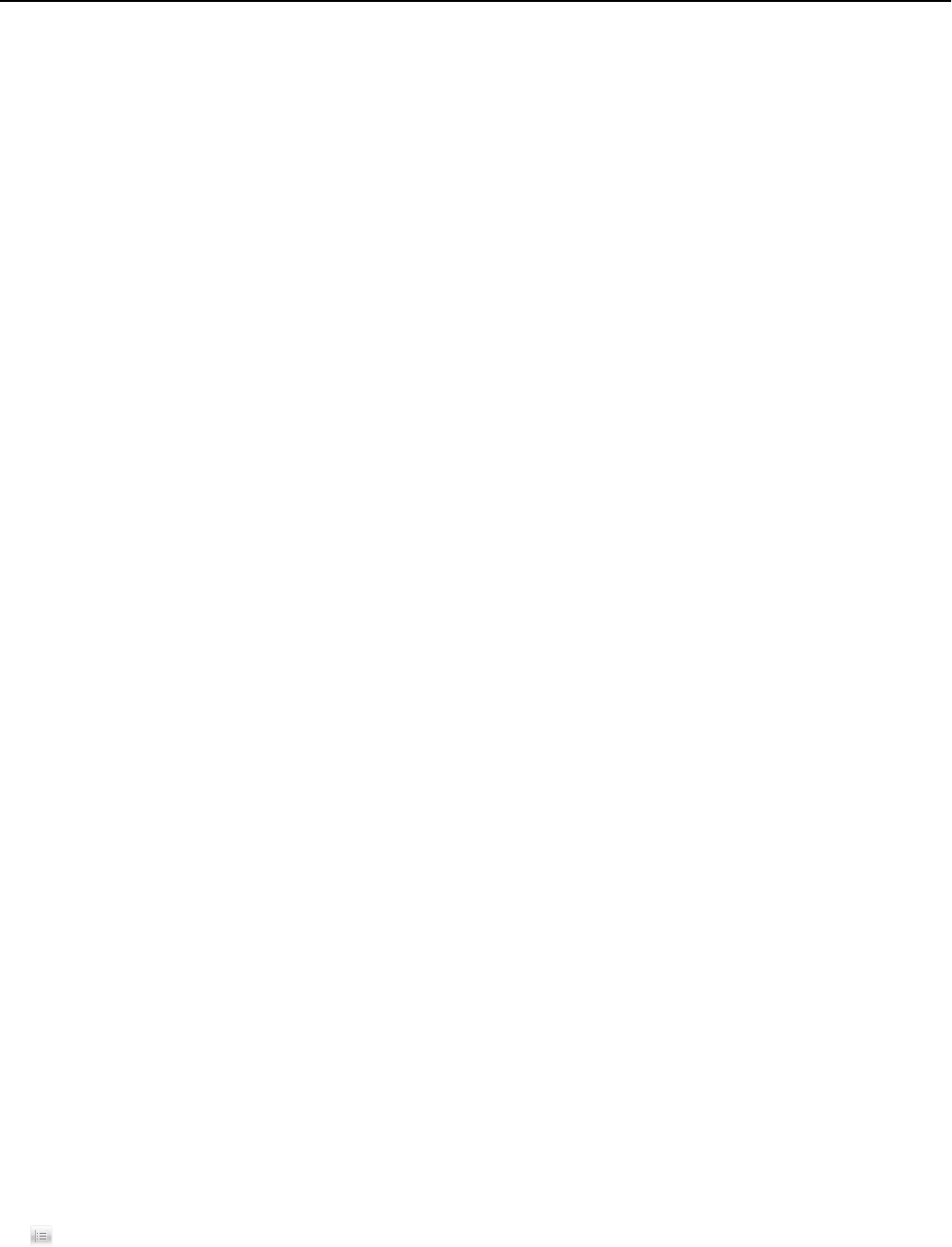
Printing confidential and other held jobs
Note: Confidential and Verify print jobs are automatically deleted from memory after printing. Repeat and Reserve
jobs are held in the printer until you choose to delete them.
For Windows users
1
With a document open, click File > Print.
2 Click Properties, Preferences, Options, or Setup.
3 Click Print and Hold.
4 Select the print job type (Confidential, Repeat, Reserve, or Verify), and then assign a user name. For a confidential
print job, also enter a four‑digit PIN.
5 Click OK or Print.
6 From the printer home screen, release the print job.
• For confidential print jobs, navigate to:
Held jobs > your user name > Confidential Jobs > enter PIN > select print job > specify number of copies >
Print
• For other print jobs, navigate to:
Held jobs > your user name > select print job > specify number of copies > Print
For Macintosh users
1
With a document open, choose File > Print.
If necessary, click the disclosure triangle to see more options.
2 From the print options or Copies & Pages pop‑up menu, choose Job Routing.
3 Select the print job type (Confidential, Repeat, Reserve, or Verify), and then assign a user name. For a confidential
print job, also enter a four‑digit PIN.
4 Click OK or Print.
5 From the printer home screen, release the print job.
• For confidential print jobs, navigate to:
Held jobs > your user name > Confidential Jobs > enter PIN > select print job > specify number of copies >
Print
• For other print jobs, navigate to:
Held jobs > your user name > select print job > specify number of copies > Print
Printing information pages
Printing a font sample list
1 From the home screen, navigate to:
> Reports > Print Fonts
2 Touch PCL Fonts or PostScript Fonts.
Printing 86