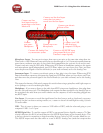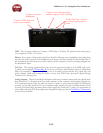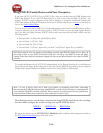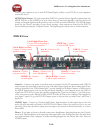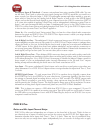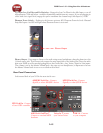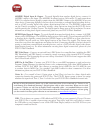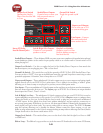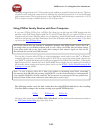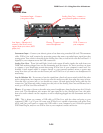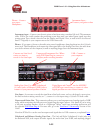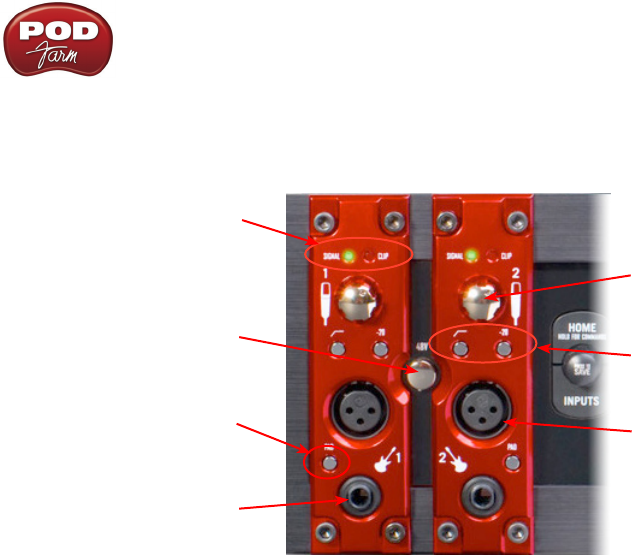
POD Farm 1.01 – Using Your Line 6 Hardware
2•18
two different tones at once on a single input, choose how to pan them, record them into your audio
software, etc! For details about Single versus Dual Tone and other signal routing options, please refer
to your POD X3 Pilot’s Handbook.
Guitar Input - Connect your
guitar or bass
Mic Input - Connect your
Microphone
Guitar In Pad switch
Mic Input Low Cut Filter and
Pad switches
Mic Input Trim knob
Signal Present and Clip
Indicator lights
Phantom Power switch
POD X3 Pro’s Input Channel Strips
Guitar Input – Connect up to two guitars or basses here in the 1/4-inch 1 and 2 inputs using standard
TS instrument cables. POD X3 Pro itself contains the processing power that turns your naked input
signal into that roaring guitar Tone, which is then fed to the “Direct/Studio Mix”, out the Analog Left
& Right Live Outputs, as well as fed to the AES/EBU & S/PDIF digital outputs, and out the Record
Sends digitally to your computer across the USB 2.0 connection. POD X3 is of course also capable of
applying two Tones on your Input 1 - just dial up one of the tone presets in the “Blends” folder of POD
X3 and you’ll have two complete Tones applied to your channel strip 1 input signal! Or, go the POD
X3’s Inputs screen to choose exactly what you want Tone 1 and Tone 2 applied to.
Guitar Input Pad Switch – This little button can be engaged to tame hotter signals at the Guitar In
jack, such as if your guitar or bass has high output active pickups or an on-board preamp.
Input Signal Present and Clip Indicator Lights – The green “Signal Present” indicator lights when
either a guitar or mic input signal is detected. The red “Clip” indicator lights up if input clipping is
detected at the Channel Strip Mic or Guitar Inputs. To avoid clipping (and you really should always
avoid clipping), engage the Mic Pad or Guitar Pad switch or turn down the Mic Trim knob. You might
also try adjusting the output level of the device that’s feeding into these inputs.
Microphone Input – Connect up to two microphones into the channel strip 1 and 2 XLR inputs using
standard XLR mic cables. POD X3 itself applies preamp and effects models to your mic input, which
is then fed out the Analog Left & Right Live Outputs, Direct/Studio XLR Outputs, the AES/EBU
& S/PDIF digital outputs, and out the Record Sends digitally to your computer across the USB 2.0
connection. POD X3 is of course also capable of applying a Dual Tone, such as independently applying
different set of guitar amps, bass amps, mic preamps and effects to whatever you are inputting into
channel strips 1 & 2! Just go the POD X3’s Inputs screen to choose what you want Tone 1 and Tone
2 applied to.
Mic Input Trim knob – You can use the little “Trim” knob at the top of the channel strip to adjust the
respective mic input signal level, just like you would on a traditional mixing console’s channel strip.
Note that you can also engage the Mic In Pad switch if the input is too high. The Signal Present and
Clip lights will help with setting your input level.