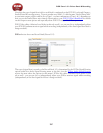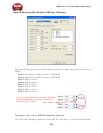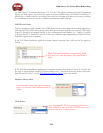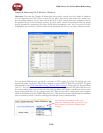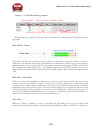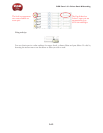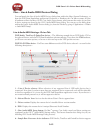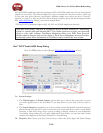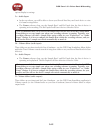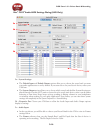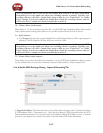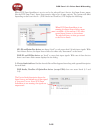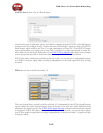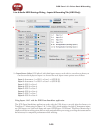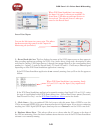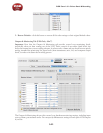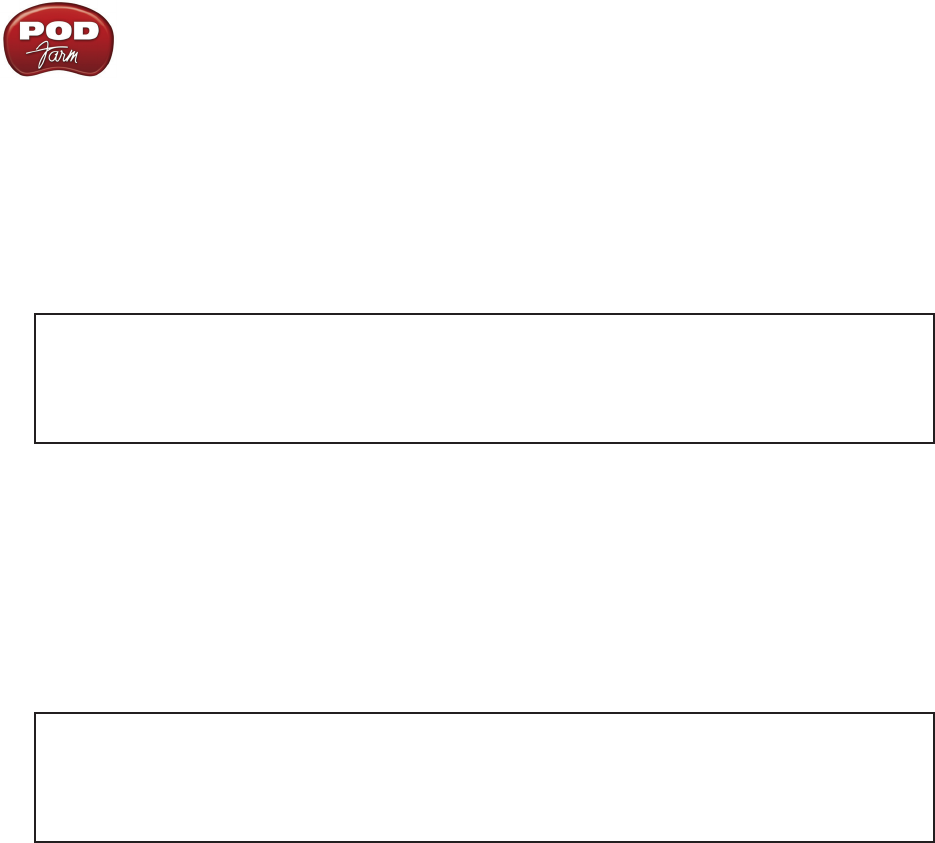
POD Farm 1.01 – Driver Panel & Recording
3•15
options display its settings.
5c – Audio Input:
In the top selector, you will be able to choose your Record Send for your Line 6 device to view •
it’s format settings below.
The • Format selectors show you the Sample Rate* and Bit Depth that the Line 6 device is
operating at for recording. The Bit Depth for all Line 6 devices is fixed at 24 bit.
*It is recommended that you do not use the Sample Rate selector here in the Mac Audio-MIDI
Setup dialog to set your sample rate when your recording software is running. Typically, your
recording software will offer a Sample Rate option within its own “Preferences” or “Audio
Setup” settings. It is best to configure the Sample Rate within the recording software, and you
will see the device’s sample rate switch automatically to match it.
5d – Volume sliders (audio input):
These sliders are not functional with Line 6 hardware - use the POD Farm Standalone Mixer sliders
and/or the Tone’s Volume controls instead of using these sliders to set your Record Send levels for Line
6 devices.
5e – Audio Output:
The • Format selectors show you the Sample Rate* and Bit Depth that the Line 6 device is
operating at for playback. The Bit Depth for all Line 6 devices is fixed at 24 bit.
*It is recommended that you do not use the Sample Rate selector in the Mac Audio-MIDI
Setup dialog to set your sample rate when your recording software is running. Typically, your
recording software will offer a Sample Rate option within its own “Preferences” or “Audio
Setup” settings. It is best to configure the Sample Rate within the recording software for your
project, and you will see the device’s sample rate switch automatically to match it.
5f – Volume sliders (audio output):
These sliders are not functional for Line 6 hardware - use the POD Farm Standalone application’s
Volume controls (or the Volume knobs on your Line 6 hardware) instead of these sliders to adjust
output levels.