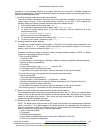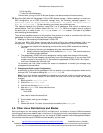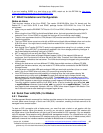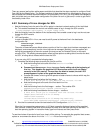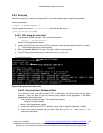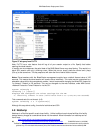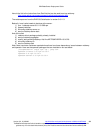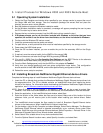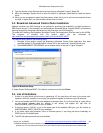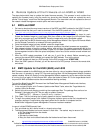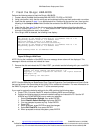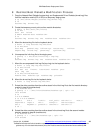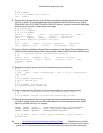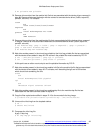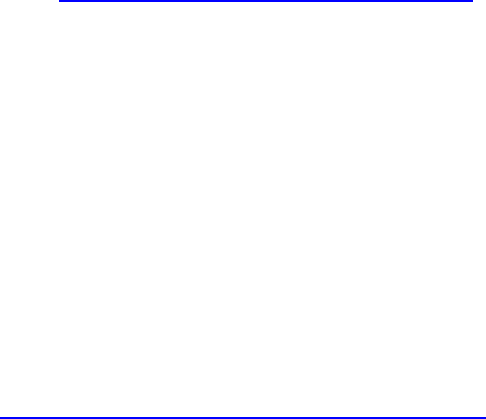
IBM BladeCenter Deployment Guide
5 Install Process for Windows 2000 and 2003 Remote Boot
5.1 Operating System Installation
1. Obtain the Fibre Daughter card device driver specified by your storage vendor to support the use of
the Qlogic HBA with their storage. Take the installation package and extract files and place the
directory structure onto a driver diskette.
2. Boot the blade and access the Windows installation media.
3. As the Windows installation media is accessed, a message will appear prompting the user to press
the “F6” function key to load a device driver.
4. Depress the key and when prompted, load the HBA device driver created in step 1
5. If Windows prompts you to use the driver included with Windows or the driver that you have
specified, be certain to use the driver from the diskette, not the driver included with Windows.
6. Continue with the Windows OS load as normal.
7. Install the recommended service packs and reboot.
8. For path failover, a multi-path device driver must be installed as specified by the storage vendor.
9. Power down the HS20 blade server.
10. Once the OS has been installed, you can re-enable the port for the secondary HBA on the Qlogic
switch.
11. If required, zone the external switch for the WWPN of the second HBA
12. Power on the server and enter the QLogic BIOS by pressing CTRL+Q.
13. (For port B – 2600) From the Configurable Boot Settings, set the BOOT Device to the alternate
controller's World Wide Name (that you gathered) and the BOOT LUN to 0.
14. From the Basic Settings panel, verify that the BIOS on this adapter is Enabled.
15. Verify that your storage partitioning and host group configuration looks similar. This configuration
should account for both HBA WWPNs, and the boot partition being configured to LUN 0.
16. Reboot the server, setup is complete.
5.2 Installing Broadcom NetXtreme Gigabit Ethernet device drivers
Complete the following steps to install Broadcom NetXtreme Gigabit Ethernet device drivers:
1. Insert the CD or diskette that contains the Broadcom NetXtreme Gigabit Ethernet device drivers into
the appropriate drive. The CD or diskette contains an InstallShield wizard that installs the device
drivers for the device. For information about downloading the Broadcom NetXtreme Gigabit Ethernet
application, see
2.0 Where to download device drivers and files.
NOTE: Steps 2 through 5 can be skipped in this section if there will not be a need to extract files.
However, if the driver was downloaded from the IBM website, the downloaded file must be extracted.
2. Select the application. In the InstallShield wizard window, select Next.
3. Enter the location of the folder where the files are to be saved. Make note of this location for future
reference. Later, you will need to point to this location when installing your device drivers. Select
Next.
4. The InstallShield wizard extracts the files needed to install all Broadcom Gigabit Ethernet device
drivers on the blade server. When InstallShield is finished, select Next.
5. On the desktop, right-click My Computer and select Manage. Select Device Manager. The Broadcom
NetXtreme Gigabit Ethernet device is detected automatically as an unknown device under Other
Devices. Right-click one of the unknown Ethernet devices. Select Properties -> Reinstall Driver. In the
Welcome to Upgrade Device Driver Wizard window, select Next.
6. Select Search for a suitable driver for my device and select Next.
7. From the Optional Search Location menu, select Specify a location, and select Next.
40 http://w3-03.ibm.com/support/techdocs/atsmastr.nsf/WebIndex/WP100564
The BladeCenter Deployment Guide is intended as a personal productivity tool. It is not intended to be comprehensive and is provided for
guidance only, on an 'as is basis' without warranty of any kind. Please be aware that its contents have not been certified by IBM.
© 2006 IBM Version 3.0, 3/10/2006