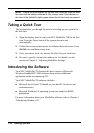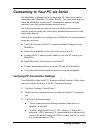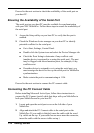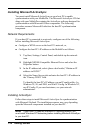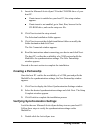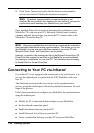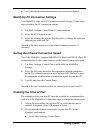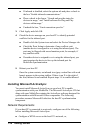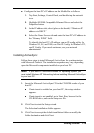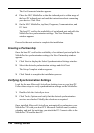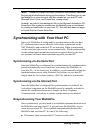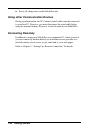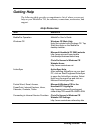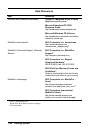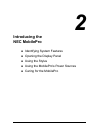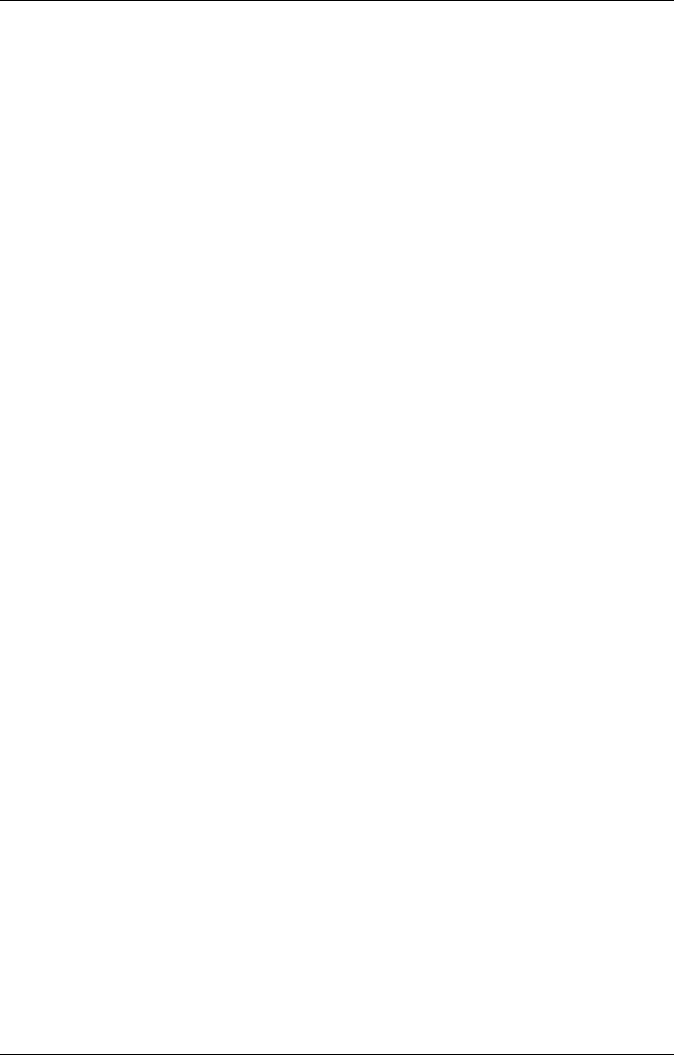
1-18 Getting Started
! If infrared is disabled, select the options tab and place a check in
the box “Enable infrared communications.”
! Place a check in the boxes, “Search and provide status for
devices in range,” and “Install software for Plug and Play
devices within range.”
! Uncheck the box, “Limit connection speed to.”
3.
Click Apply and click OK.
4.
Check the device manager on your host PC to identify potential
conflicts for the infrared port.
! Double click the System icon and select the Device Manager tab.
! Check the Ports listing to determine if any conflicts exist
(another device is assigned to or is using the infrared port). The
port may be flagged with an exclamation point, for example, if
any conflicts exist.
! If another device is assigned to or is using the infrared port, you
must reassign the device to free up the infrared port for
MobilePro synchronization.
5.
Reboot your host PC.
Once the system restarts, an infrared icon (gray vertical bar with a red
bump) appears in the system taskbar. If there is an X to the right of
the icon, infrared is not enabled. Repeat steps 1-4 to enable infrared.
Installing Microsoft ActiveSync
You must install Microsoft ActiveSync on your host PC to enable
synchronization with your MobilePro. The Microsoft ActiveSync CD that
ships with your MobilePro contains the ActiveSync software designed for
synchronization with Microsoft Office components. The following
procedure assumes Microsoft Outlook as the host PC synchronization
component.
Network Requirements
If your host PC is connected to a network, configure one of the following
before installing Microsoft ActiveSync:
! Configure a WINS server on the host PC's network, or,