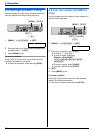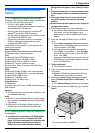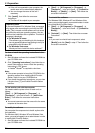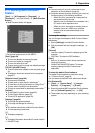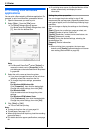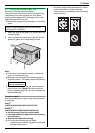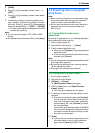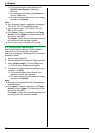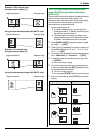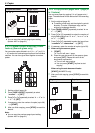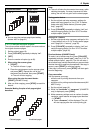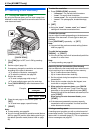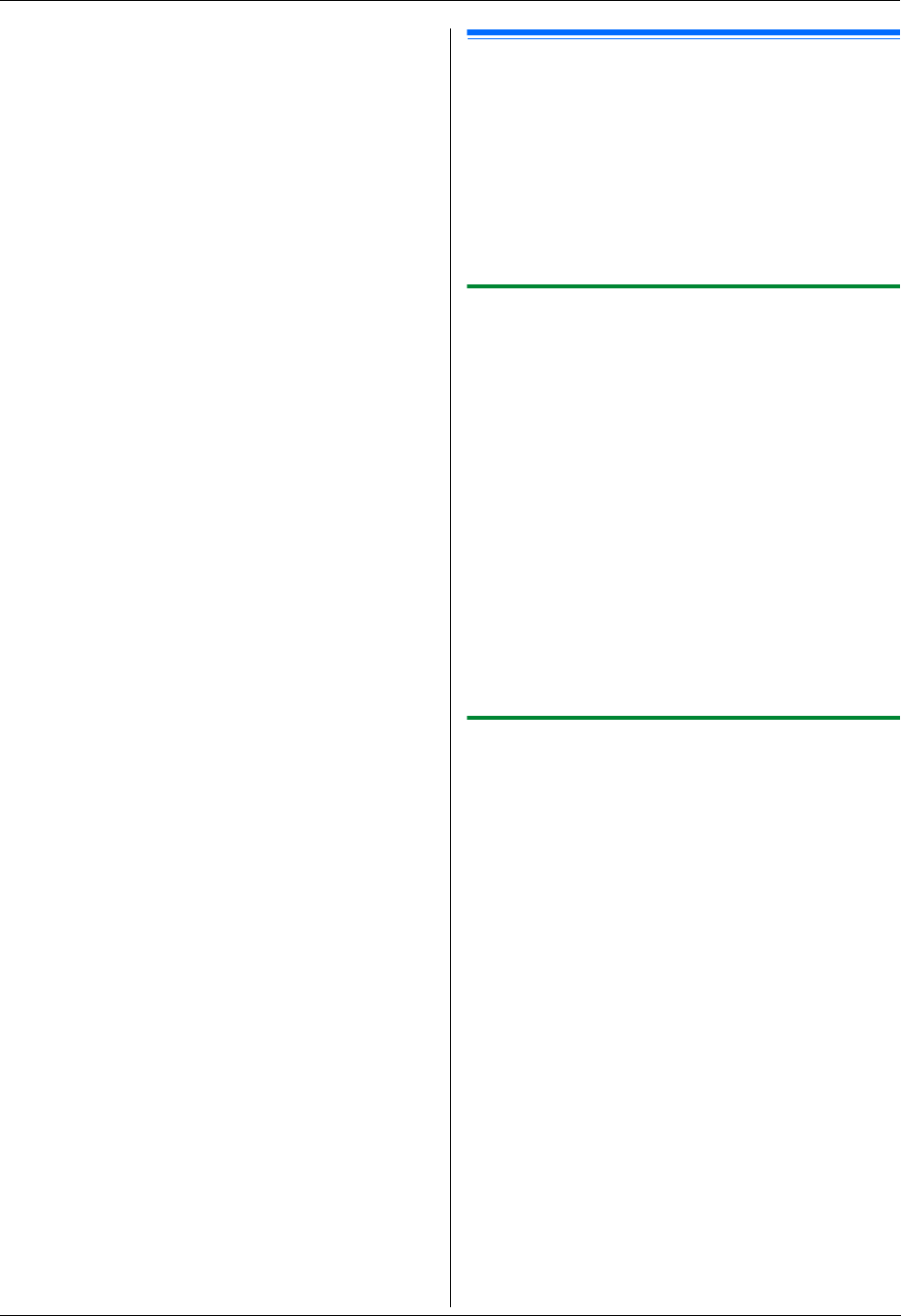
4. Scanner
29
2 {SCAN}
3 Press {V} or {^} repeatedly to select “OCR”. i
{SET}
4 Press {V} or {^} repeatedly to select “USB HOST”.
i {SET}
5 If necessary, change the scanning settings (scan
type / resolution / file format / brightness / contrast /
scan size). Press {>}, press {V} or {^} repeatedly to
select the desired setting. i {SET} i {START}
L The scanned image will be displayed in the OCR
window after scanning.
Note:
L You can save the images in TIFF, JPEG or BMP
formats.
L For detailed instructions about OCR, select [Help].
4.2 Scanning from a computer
(Pull Scan)
Note:
L When scanning a document, we recommend using
the scanner glass rather than the auto document
feeder for better results (KX-MB772 only).
L Do not open the document cover when scanning a
document with the auto document feeder (KX-
MB772 only).
4.2.1 Using Multi-Function scan
application
By clicking an application icon, the selected application
starts automatically after scanning.
1 Set the original (page 19).
2 Start Multi-Function Station. i [Scan]
3 Click the desired application icon.
L When you click [Custom], the pre-programmed
application starts.
L To cancel scanning while the documents is being
scanned, click [Cancel].
Note:
L You can change the scanning settings beforehand for
each application (page 25).
L By pointing the application icon, scanning settings
can be displayed as tooltip.
L See page 19 for document requirements.
4.2.2 Using Multi-Function Viewer
1
Set the original (page 19).
2 Start Multi-Function Station.
3 [Utilities] i [Viewer]
L[Multi-Function Viewer] will appear.
4 Click the [Scan] icon in the [Multi-Function
Viewer] window.
L The unit’s name dialogue box will appear.
5 If necessary, change the scanning settings on your
computer.
L To preview the scanned image, click [Preview].
You can drag the frame to specify the scanned
area. If you change the scan mode, brightness,
contrast setting, etc., click [Preview] to refresh
the scanned image.
If you use the auto document feeder (KX-MB772
only), only the first page will be previewed. When
you need to refresh the scanned image, set the
document to preview again.
6 [Scan]
L If you preview the scanned image using the auto
document feeder in step 5, set the document
again and click [Scan] (KX-MB772 only).