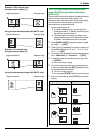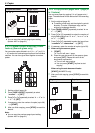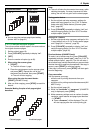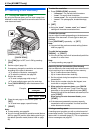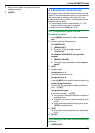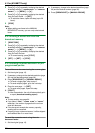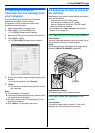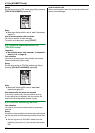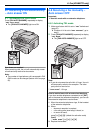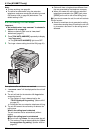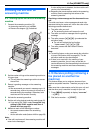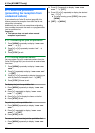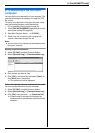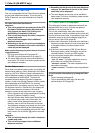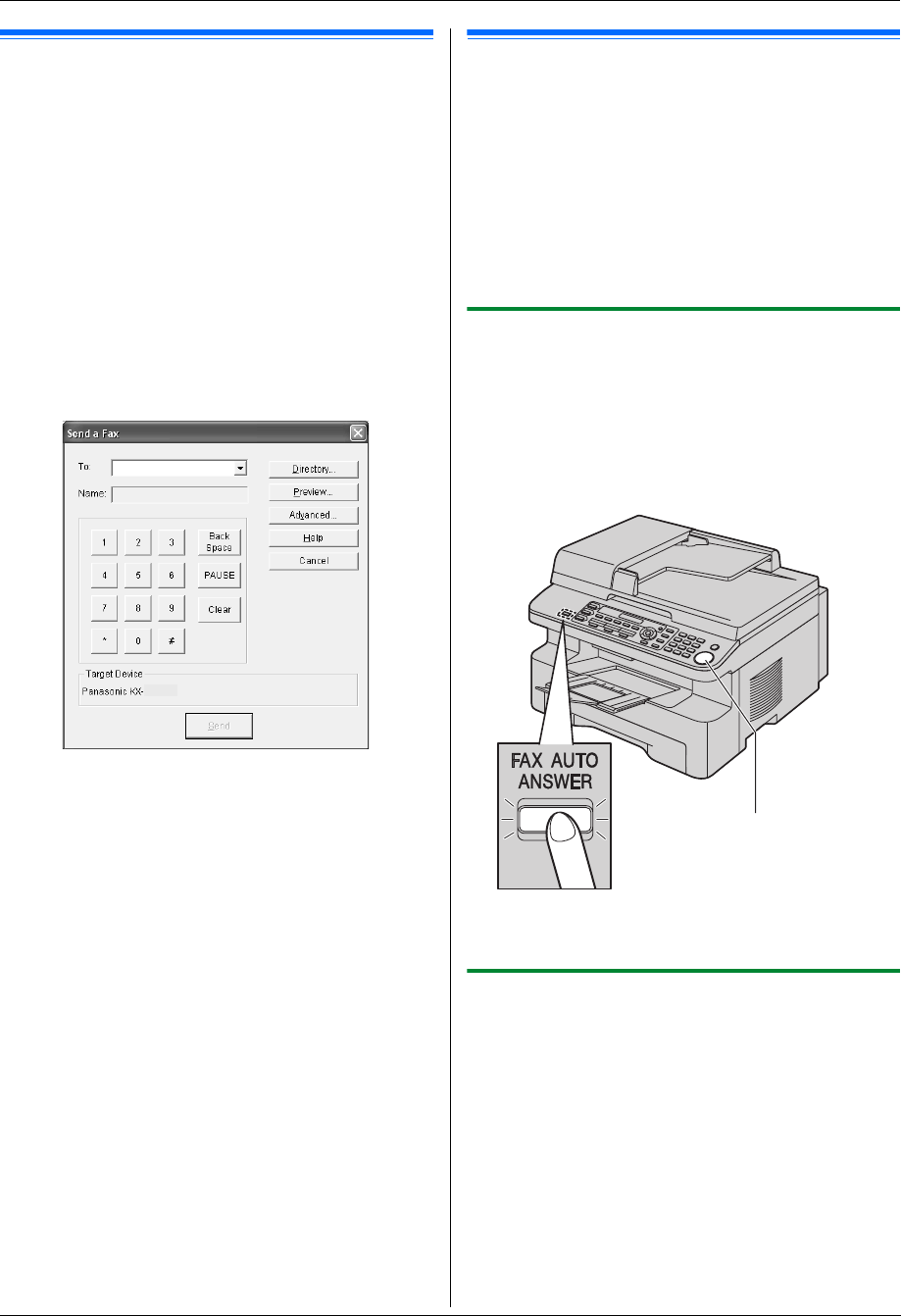
6. Fax (KX-MB772 only)
41
6.5 Sending a computer
document as a fax message from
your computer
You can access the fax function from a Windows
application using Multi-Function Station.
For example, to send a document created from
WordPad, proceed as follows.
1 Open the document you want to send.
2 Select [Print...] from the [File] menu.
L The [Print] dialogue box will appear.
3 Select the PCFAX unit’s name as the active printer.
4 Click [Print] or [OK].
L The [Send a Fax] dialogue box will appear.
5 Enter the fax number using the keypad display or the
directory.
L To stop the operation, click [Cancel].
6 [Send]
L The document will be sent through the unit from
your computer.
Note:
L To stop sending, see page 64.
L If the document exceeds the memory capacity of the
unit, sending will be cancelled.
L For details, see the help file by selecting [p] from
Multi-Function Station.
L Click [Select...] to change the active unit.
Receiving Faxes
6.6 Selecting the way to use your
fax machine
Depending on your situation, select the way you prefer to
use your fax machine.
– Use only as a fax (FAX ONLY mode)
– Use mostly as a telephone (TEL mode)
– Use as a telephone and/or fax (TEL/FAX mode)*
– Use with answering machine
* Not available when “NEW ZEALAND” is selected in
feature #114 on page 54.
6.6.1 Use only as a fax (FAX ONLY mode)
Your situation
You have a separate telephone line just for faxes, or you
want to use the unit only for receiving faxes.
Setup
Set the fax machine to FAX ONLY mode (page 43) by
pressing {FAX AUTO ANSWER} repeatedly.
How faxes are received
All incoming calls will be answered as faxes.
6.6.2 Use mostly as a telephone (TEL
mode)
Your situation
You want to answer calls by yourself. If a fax call is
received, you must receive the fax manually.
MBXXX
{START}