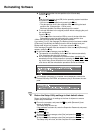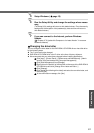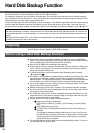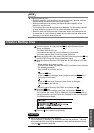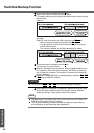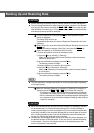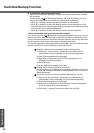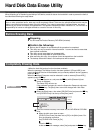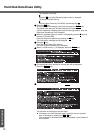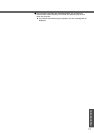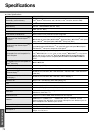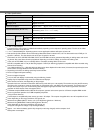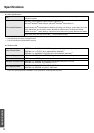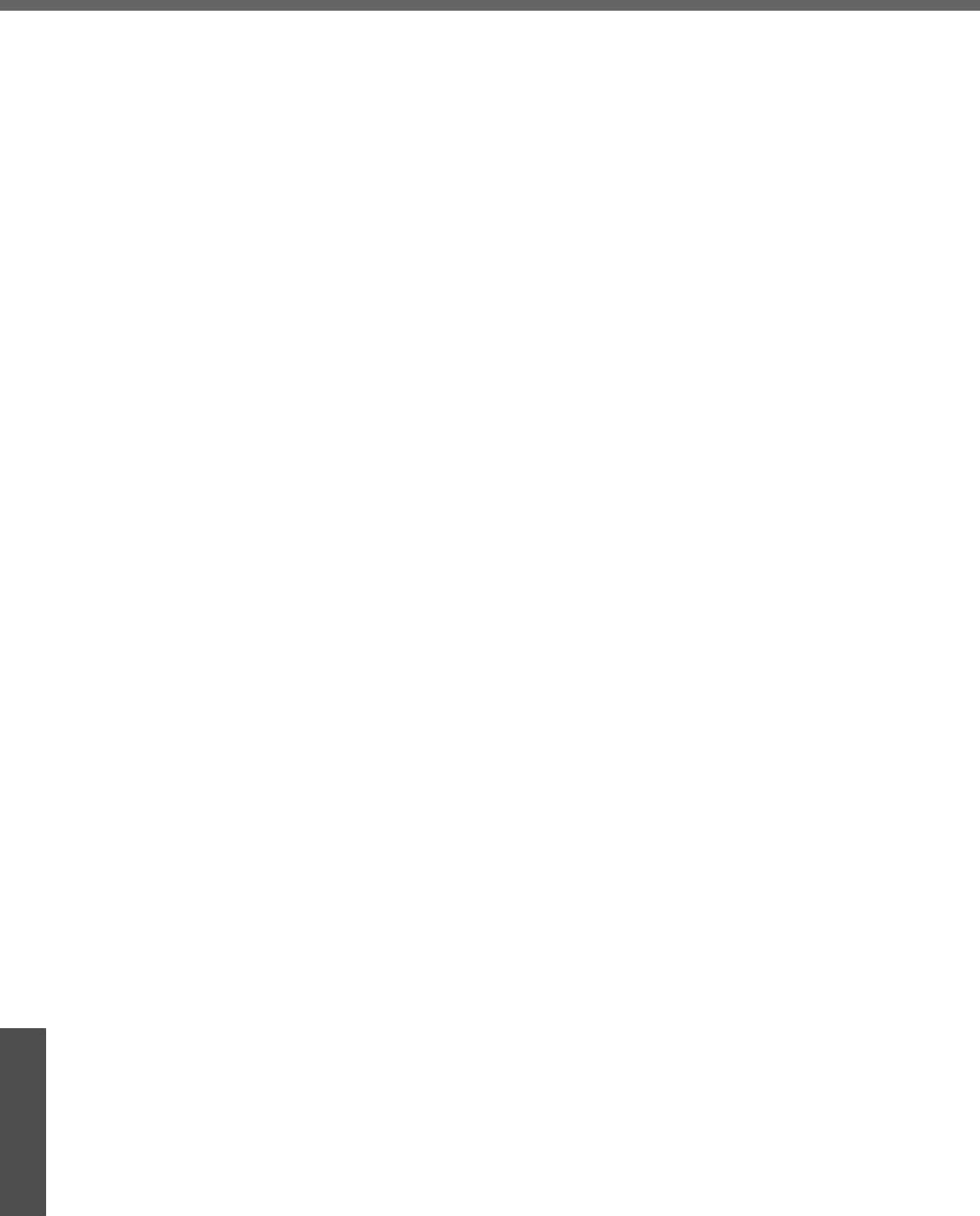
Hard Disk Backup Function
68
Important Information
z To disable the hard disk backup function
Perform the reinstallation procedure. All data in the backup area and the hard disk
will be erased.
Conduct steps 1-3 A for [Reinstalling Software] (Î page 59). Select [1] or [2] to
execute the reinstallation at the screen for executing the reinstallation.
• When [1] is selected, the hard disk backup function can be disabled.
• When [2] is selected, the hard disk backup function can be disabled, but in this
case, because the hard disk has been divided into partitions, the hard disk backup
function cannot be re-enabled (Î page 45).
• When [3] is selected, the hard disk backup function cannot be disabled.
<When the hard disk backup function has been enabled>
If you select [3] in step 3 C (Î page 59) and execute reinstallation, the drive name for
the second partition (data partition) may be switched with that of the SD Memory Card.
You can still use the drives after the names have been switched, but you can also return
the drive names to their original state using the following procedures.
(The following procedure assumes that before reinstallation, the second partition (data
partition) was Drive D:, and the SD Memory Card was Drive E:)
A Disable the drive name for the second partition (data partition).
(1) Click [start] - [Control Panel] - [Performance and Maintenance] -
[Administrative Tools] and double click [Computer Management].
(2) Click [Disk Management] from [Storage].
(3) Right click on the partition for which [E:] is displayed and click
[Change Drive Letter and Paths...].
(4) Click [Remove].
(5) At the confirmation message, click [Yes].
B Change the SD memory card drive name to [E:].
Use the SD drive name change tool to change the SD Memory Card to the
E: drive. (Î "Chapter 4: SD Memory Card/MultiMedia Card" in onscreen
Reference Manual).
C Set the drive name for the second partition (data partition) as [D:].
(1) Click [start] - [Control Panel] - [Performance and Maintenance] -
[Administrative Tools] and double click [Computer Management].
(2) Click [Disk Management] from [Storage].
(3) Right click on the partition for which the drive name is not displayed,
and click [Change Drive Letter and Paths...].
(4) Click [Add...], assign [D:] as the drive letter, and click [OK].