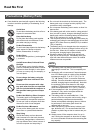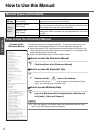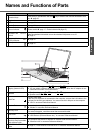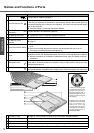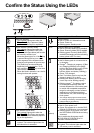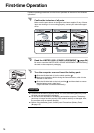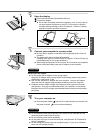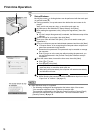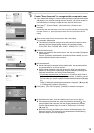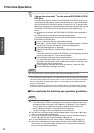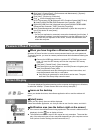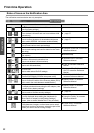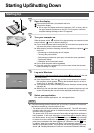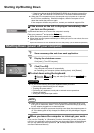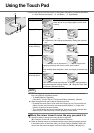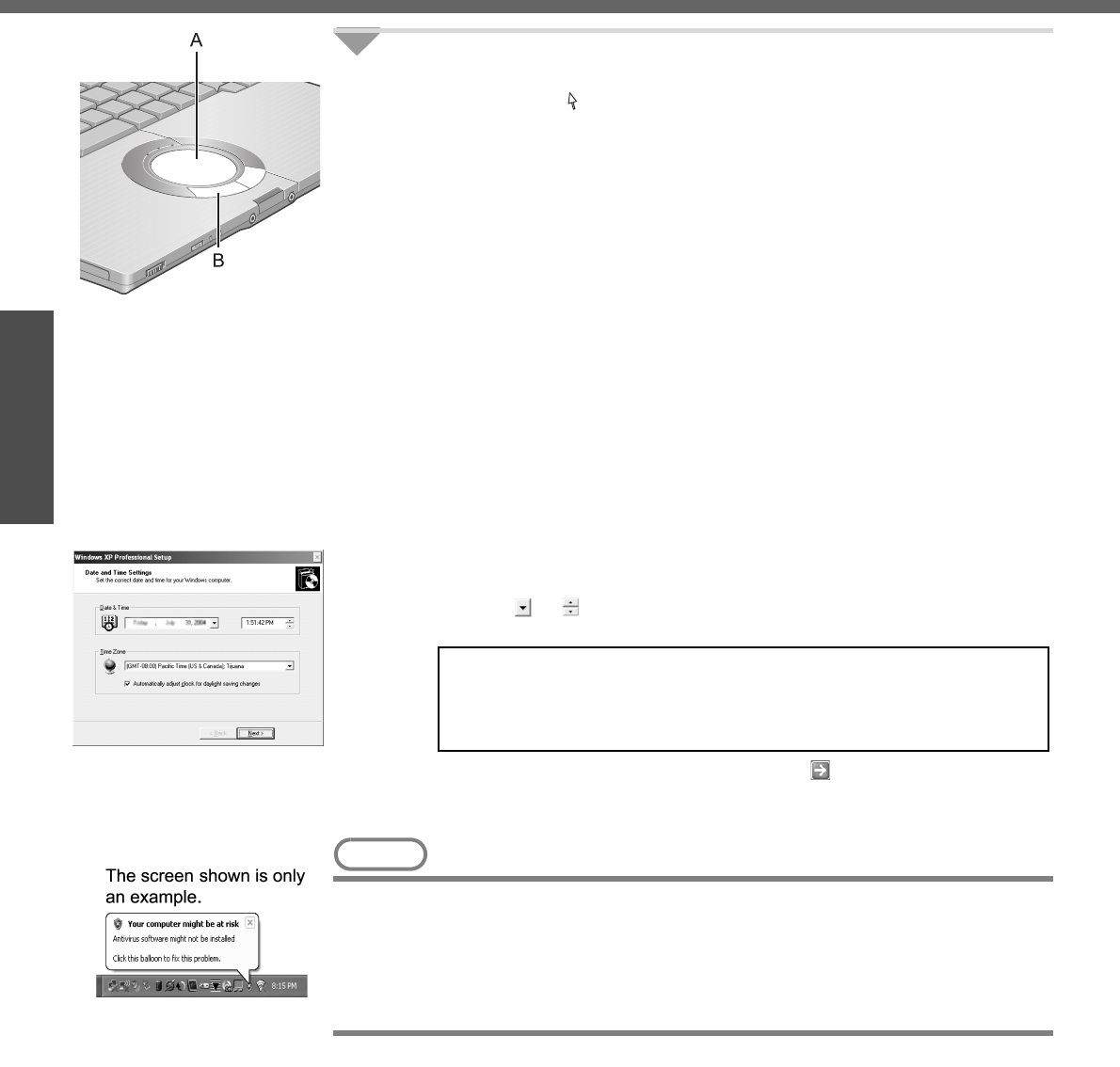
First-time Operation
18
Getting Started
Preparations
7 Setup Windows.
Moving the cursor or clicking buttons can be performed with the touch pad
(A) and left button (B).
z During operations, it may take some time before the next screen is dis-
played.
Wait, and do not press any keys, or touch the touch pad, etc.
A At [Welcome to the Windows XP Setup Wizard], click [Next].
B After reading the agreement, click [I accept this agreement], then click
[Next].
z If [I don’t accept this agreement] is selected, the Windows setup will be
aborted.
C Select settings for your region, then click [Next].
D Enter your name and then click [Next]. (You do not need to enter your
organization.)
E
Enter your computer name and administrator password and then click [Next].
z "Computer name" is for recognizing this computer when multiple com-
puters are connected via the network.
z Remember this password! This password may be needed to manage
the computer.
z Even if you go on to the next step without setting the password, you
can set the password in the [Control Panel] after Windows setup is
completed.
F Enter the correct date, time and the time zone, then click [Next].
z Click or to set.
z If set properly, click [Next].
G Enter your password set in step E and click .
z When inputting the password, confirm that character input is not set to
“Caps Lock” or “NumLk.” (Î page 15)
NOTE
z When Windows setup is completed
• The following message will be displayed at the bottom right of the screen:
"Your computer might be at risk." Continue to the next step.
The message is generated by the [Security Center] function in [Control Panel],
and does not indicate an error or malfunction. For more information about
[Security Center]: Î page 39
z It may take some time before the computer restarts. Wait, and do not
press any keys, or touch the touch pad, etc.
z After being set automatically, the computer will restart automatically,
and Windows will start.