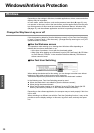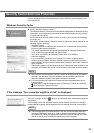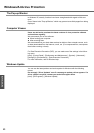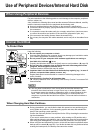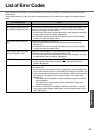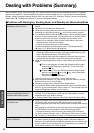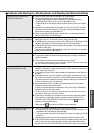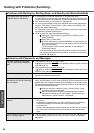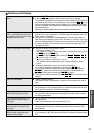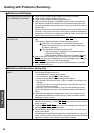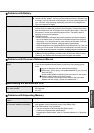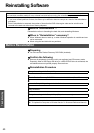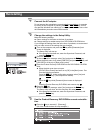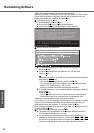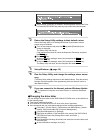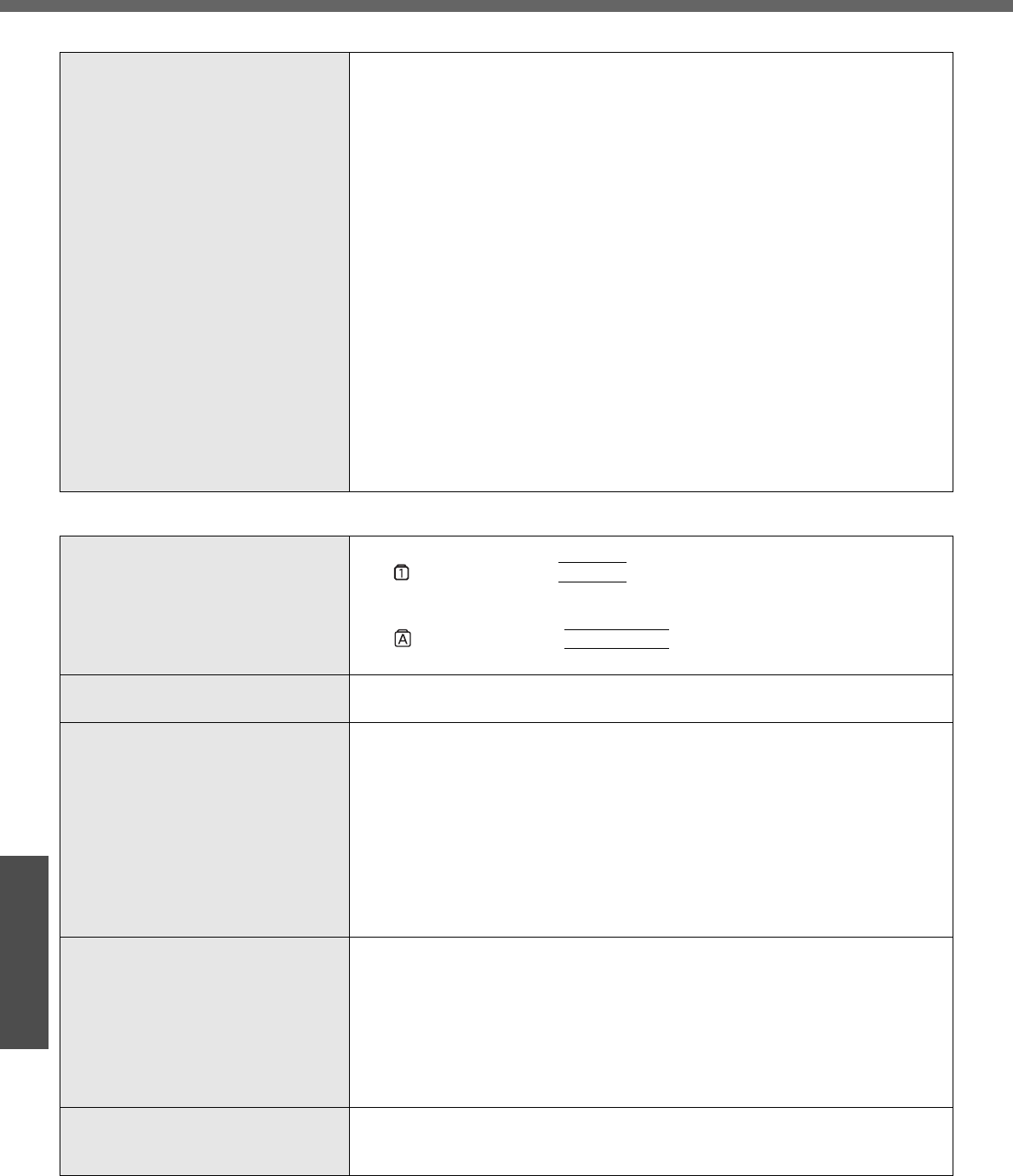
Dealing with Problems (Summary)
46
Troubleshooting
The computer does not power off
(Windows does not shut down)
z If a peripheral is connected, disconnect it, and then shut down.
If it is possible to shut down when the peripheral is disconnected, then there
may be a problem with the peripheral. Consult the peripheral manufacturer.
z Also check the items in "No response". (Î page 48)
z If it is no longer possible to shut down Windows after installing application
software, click [start] - [Control Panel] - [Add or Remove Programs], and
remove the installed application.
If it is possible to shut down when the application is removed, then consult
the application software manufacturer.
z Check a disk error using the following procedure:
A Click [start] - [My Computer], right-click [Local Disk(C:)] and
click [Properties].
B Click [Tools] - [Check Now].
C In [Check disk options], add the checkmark for [Automatically fix
file system errors] and [Scan for and attempt recovery of bad sec-
tors], and click [Start].
The time taken to check the disk depends on the settings in
[Check disk options].
If the disk check does not solve the problem, perform the reinstalla-
tion procedure and return the hard disk to its condition at the time of
purchase. (Î page 50)
Problems with Passwords and Messages
Even after entering the password,
[Type your password] is displayed
again
z The computer may be in “ten-key” mode.
If lights up, press the
NumLk
key to disable the ten-key mode, and then
input (Î page 15).
z The computer may be in Caps Lock mode.
If lights up, press the
Caps Lock
key to disable the Caps Lock mode,
and then input (Î page 15).
[Enter Password] is displayed z Input your Supervisor Password or User Password. If you have forgotten it,
contact your technical support office.
When resuming from the standby or
hibernation mode, [Enter Password]
does not appear
z Even when a password has been set in the [Security] menu of the Setup
Utility, and [Password on boot] is set to [Enable], [Enter Password] does not
appear when the computer resumes from the standby or hibernation mode.
Set the Windows password with the following procedure, and make input of
the Windows password required.
A Click the account to change in [start] - [Control Panel] - [User
Accounts] and set the password.
B Add the checkmark for [Prompt for password when computer
resumes from standby] in [Control Panel] - [Performance and
Maintenance] - [Power Options] - [Advanced].
When the administrator password is
forgotten
z Check whether you have created a password reset disk.
• If you have:
A message is displayed when you fail to correctly enter the password.
Follow the message's instructions and set the password again.
• If you have not:
Perform the reinstallation procedure and return the hard disk to its condi-
tion at the time of purchase, then set up Windows and reset the pass-
word.
Windows does not start up and num-
bers or messages appear
z This is a system startup error. Refer to "List of Error Codes" (Î page 43)
z If “Remove disks or other media. Press any key to restart” is displayed:
Î page 45
Problems with Starting Up, Shutting Down, and Standby and Hibernation Mode