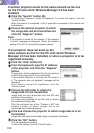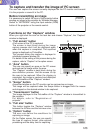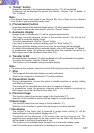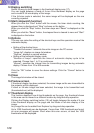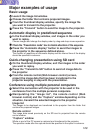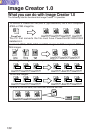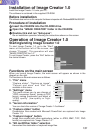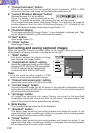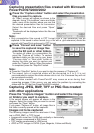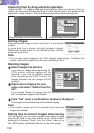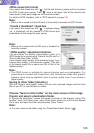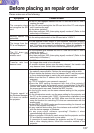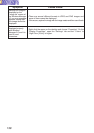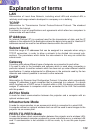132
7. "Convert and save" button
Files will be converted into the specified format (automatic, JPEG or PNG
conversion) and size, and saved into the destination selected in (6).
8. "Launch Wireless Manager" button
Wireless Manager 2.0 will be started.
(Once it is started, it will be minimized on the
task bar. To operate the function, right-clicking the icon with the mouse.)
If the images have been stored using Image Creator 1.0 in advance, an image list
window appears after the start of Wireless Manager 2.0, followed by the
thumbnail display of images stored using Image Creator 1.0.
9. Thumbnail display
The images captured into Image Creator 1.0 are displayed in reduced size. They
can be sorted or deleted by right clicking with the mouse.
10.
"Exit" button
Quits Image Creator 1.0.
11.
"Close" button
Quits Image Creator 1.0.
Converting and saving captured images
When you press the "Convert and save" button on the Image Creator main screen, a
setting window will appear as shown in the diagram on the right.
1. "Slide" button
This button switches the display of image
files captured into Image Creator.
2. "Compression format" setting
Specify the compression format in which the files
are saved (AUTO, JPEG and PNG are available).
If AUTO is selected, the file is automatically
converted into either JPEG or PNG format.
Note:
•
If the file would be more compact in PNG
format, this format will be selected for saving.
3. "Convert and screen size" setting
Specify the screen size of the file to be saved.
4. "Current image" button
Currently selected image file will be saved in the specified compression format
and screen size onto the SD card or into other folders. The name of the saved file
will be generated automatically.
5. "All image" button
All image files captured into Image Creator are saved in the specified
compression format and screen size onto the SD card or into other folders. The
name of the saved file will be generated automatically.
6. Slide display
The currently selected image file will be displayed.
7. "Stop/Exit" button
This button stops converting and saving process and closes the screen. If you
press this button when converting or saving is in progress, the remaining process
will be stopped and the screen will be closed.
8. "Close" button
This button stops converting and saving process and closes the screen. If you
press this button when converting or saving is in progress, the remaining process
will be stopped and the screen will be closed.
2
3
4
5
1 8
6
7