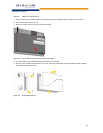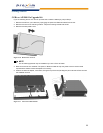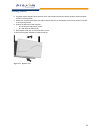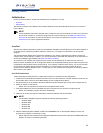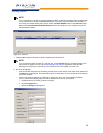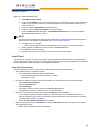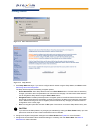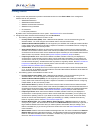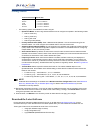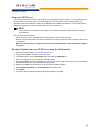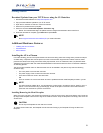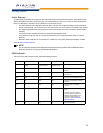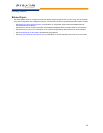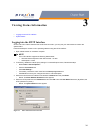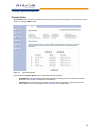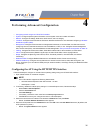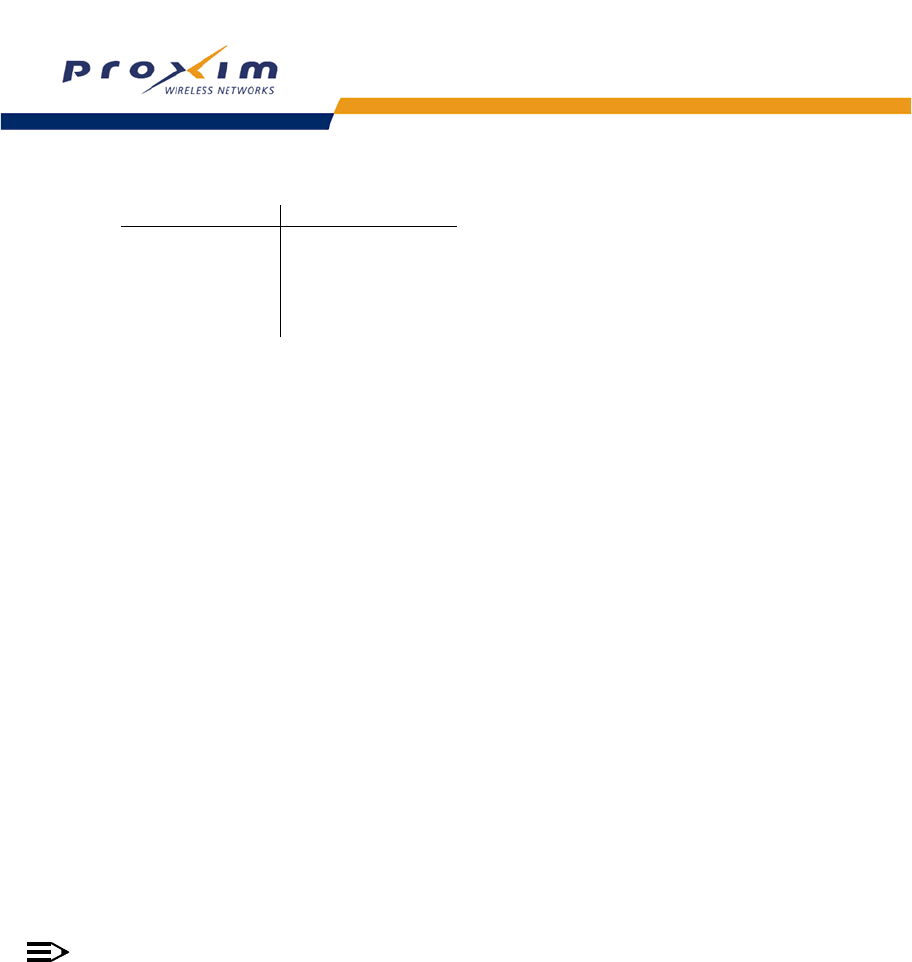
29
Getting Started
• The following options are available for an 802.11b/g AP:
— Operational Mode: An 802.11b/g wireless interface can be configured to operate in the following modes:
— 802.11b mode only
— 802.11g mode only
— 802.11g-wifi mode
— 802.11b/g mode (default)
— Primary Network Name (SSID): Enter a Network Name (between 1 and 32 characters long) for the
wireless network. You must configure each wireless client to use this name as well.
— Additional Network Names (SSIDs): The AP supports up to 16 SSIDs and VLANs per wireless interface
(radio). Refer to the Advanced Configuration chapter for information on the detailed rules on configuring
multiple SSIDs, VLANs, and security modes.
— Auto Channel Select: By default, the AP scans the area for other Access Points and selects the best
available communication channel, either a free channel (if available) or the channel with the least amount
of interference. Remove the check mark to disable this option.
— Frequency Channel: When Auto Channel Select is enabled, this field is read-only and displays the
Access Point’s current operating channel. When Auto Channel Select is disabled, you can specify the
Access Point’s channel. If you decide to manually set the unit’s channel, ensure that nearby devices do
not use the same frequency. Available Channels vary based on regulatory domain. See 802.11g Channel
Frequencies.
— Transmit Rate: Select a specific transmit rate for the AP. The values available depend on the
Operational Mode. Auto Fallback is the default setting; it allows the AP to select the best transmit rate
based on the cell size.
— For 802.11b only -- Auto Fallback, 1, 2, 5.5, 11 Mbits/sec
— For 802.11g only -- Auto Fallback, 6, 9, 12, 18, 24, 36, 48, 54 Mbits/sec
— For 802.11b/g and 802.11g-wifi-- Auto Fallback, 1, 2, 5.5, 6, 9, 11, 12, 18, 24, 36, 48, 54 Mbits/sec
NOTE
Additional advanced settings are available in the Wireless Interface Configuration screen. See Wireless A
(802.11a), Wireless (802.11b), or Wireless (802.11b/g) for details. See SSID/VLAN/Security for more
information on security features.
10. Review the configuration summary. If you want to make any additional changes, use the navigation panel on the
left-hand side of the screen to return to an earlier screen. After making a change, click Save & Next to save the
change and proceed to the next screen.
11. When finished, click Reboot on the Summary screen to restart the AP and apply your changes.
Download the Latest Software
Proxim periodically releases updated software for the AP on its Web site at http://www.proxim.com. Proxim
recommends that you check the Web site for the latest updates after you have installed and initialized the unit.
Three types of files can be downloaded to the AP from a TFTP server:
— image (AP software image or kernel)
— config (configuration file)
— UpgradeBSPBL (BSP/Bootloader firmware file)
Distance between APs Multicast Rate
Large 1 and 2 Mbits/sec
Medium 1, 2, and 5.5 Mbits/sec
Small 1, 2, 5.5 and 11 Mbits/sec
Minicell 1, 2, 5.5 and 11 Mbits/sec
Microcell 1, 2, 5.5 and 11 Mbits/sec