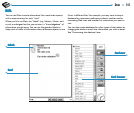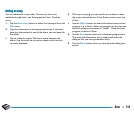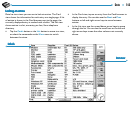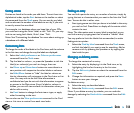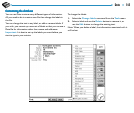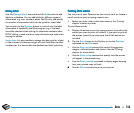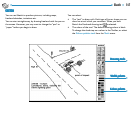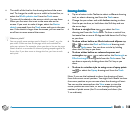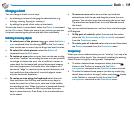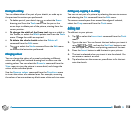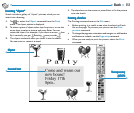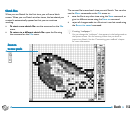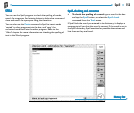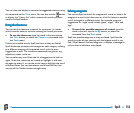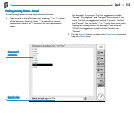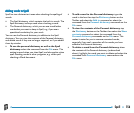149Sketch
Changing a skChanging a sk
Changing a skChanging a sk
Changing a sk
etchetch
etchetch
etch
You can change a sketch in two ways:
• by selecting an area and changing the selected area, e.g.
moving, rotating, flipping or resizing it.
• by editing the pixels which make up the sketch.
To view the sketch in more detail, select the Zoom in command
on the View menu. When you zoom in on a picture you can see
the pixels comprising the picture and edit them individually.
Selecting & moving objectsSelecting & moving objects
Selecting & moving objectsSelecting & moving objects
Selecting & moving objects
• To select part of the picture: tap , or select the Select
area command from the drawing tools on the Tools menu,
then use the pen or arrow keys to drag a box over the area.
• To select the whole picture: select the Select all
command from the Edit menu.
• To resize an area: select an area, then use the pen to drag
one of the “handles” surrounding the area to a new position
to enlarge or reduce the area. Use a handle at a corner to
resize both the horizontal and vertical dimensions keeping
the same proportions; the handle from the midpoint of a
horizontal “edge” to resize only the vertical dimension, and
the handle from the midpoint of a vertical edge to resize
only the horizontal dimension.
• To resize an area using the keyboard: select the area
then hold down the Shift key and use the arrow keys to
move the cross hair of the cursor onto one of the handles
surrounding the text. When the cursor is positioned directly
over the handle, release the Shift key and use the arrow
keys to resize the area. Press Enter to fix the selected area
to the sketch.
• To move an area: select an area then tap inside the
selected area with the pen and drag the area to the new
position. You can also move the area using the arrow keys.
Tap elsewhere and press Enter to fix the selected area to
the sketch.
You can turn selected areas over, and turn them round at angles
of 90 degrees.
• To flip part of a sketch: select the area and then select
either the Flip horizontally or Flip vertically command
from the Transform menu.
• To rotate part of a sketch: select the area and then select
the Rotate command from the Transform menu.
TT
TT
T
ransparencyransparency
ransparencyransparency
ransparency
When you move a selected area you can “overlay” it on top of an
existing area of the sketch. You can specify whether the existing
sketch shows through by making areas “transparent”.
• To make a selected area transparent either press the
button in the Toolbar, or ensure that the Make
transparent command on the Transform menu is ticked.
• To make the selected area opaque (so that any underlying
sketch does not show through), either press the
button
in the Toolbar or remove the tick from the Make
transparent command on the Transform menu.