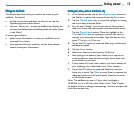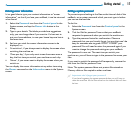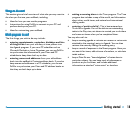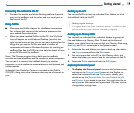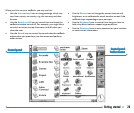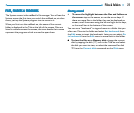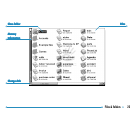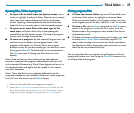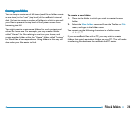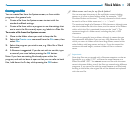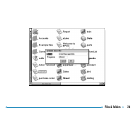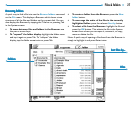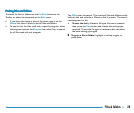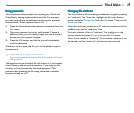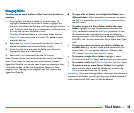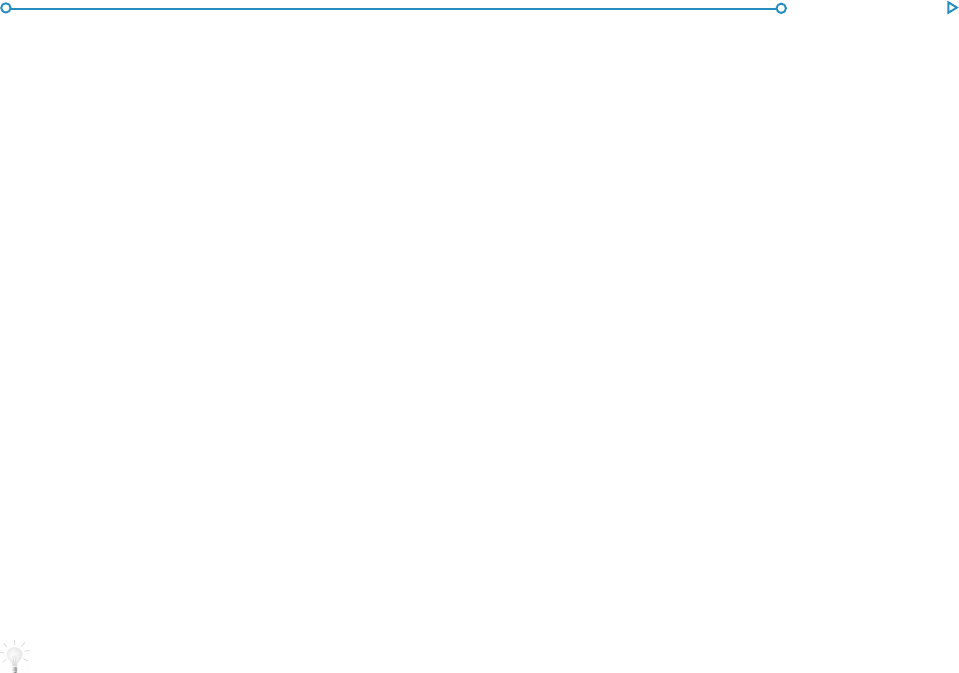
23Files & folders
Opening files, folders & programsOpening files, folders & programs
Opening files, folders & programsOpening files, folders & programs
Opening files, folders & programs
• To open a file or folder from the System screen: tap it
twice, or highlight it and press Enter. Files that are currently
open have their names displayed in bold on the System
screen. Opening a file automatically saves and closes any
other file that is currently open in the associated program.
• To open two or more files of the same type at the
same time: hold down the Fn key while opening the
second file from the System screen. Then tap the program
icon to cycle through the open files.
••
••
• To move to a program: tap the relevant Program icon; tap
the Extras icon to display more program icons. If the
program is file-based, e.g. Data or Word, the program
displays the last file you were looking at. You can start a new
file using the New file Toolbar button or the command on
the File menu (see ‘Creating new files’ later for more
details).
Note: If the last file you were looking at has been deleted,
moved or renamed, the program automatically looks for a file
with a standard filename (e.g. Word, Data, Agenda and so on) in
the standard folder, and opens this file instead. It will create a
new file if necessary.
Note: Tap on the Extras icon to display additional icons for
programs installed on your netBook. If there are more programs
than will fit on the screen, tap the More button.
How can I see which files and programs are open?
Select the List open files command from the File menu, or hold
down the Ctrl key and tap the System icon. To move to a file or
program in the list, highlight it and press the Go to file button.
Closing programs/filesClosing programs/files
Closing programs/filesClosing programs/files
Closing programs/files
••
••
• To close the current folder: tap on the Close folder icon
at the top of the screen, or highlight it and press Enter.
When you close all folders in the System screen, you move
to the highest level of the disk, called the “root” of the disk.
••
••
• To close a file: use the Close command on the File menu,
either in the program in which the file is open, or in the
System screen. Any changes you have made to the file are
automatically saved.
••
••
• To Close a document without saving your changes, you need
to select Revert from Saved from the program’s File
menu, before exiting in the normal way. Some applications,
like Agenda and Data, always save your entries as you enter
them, so do not provide this facility.
You can also close files or programs by holding down Ctrl and
tapping the System icon, then using the Close file button in the
list of open files and programs.