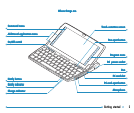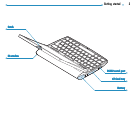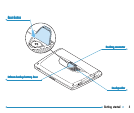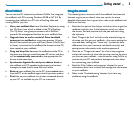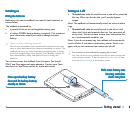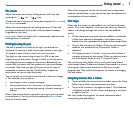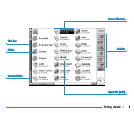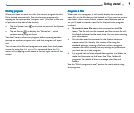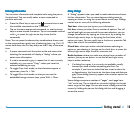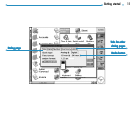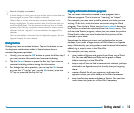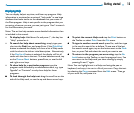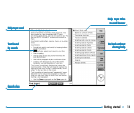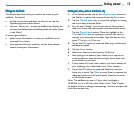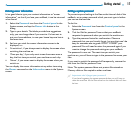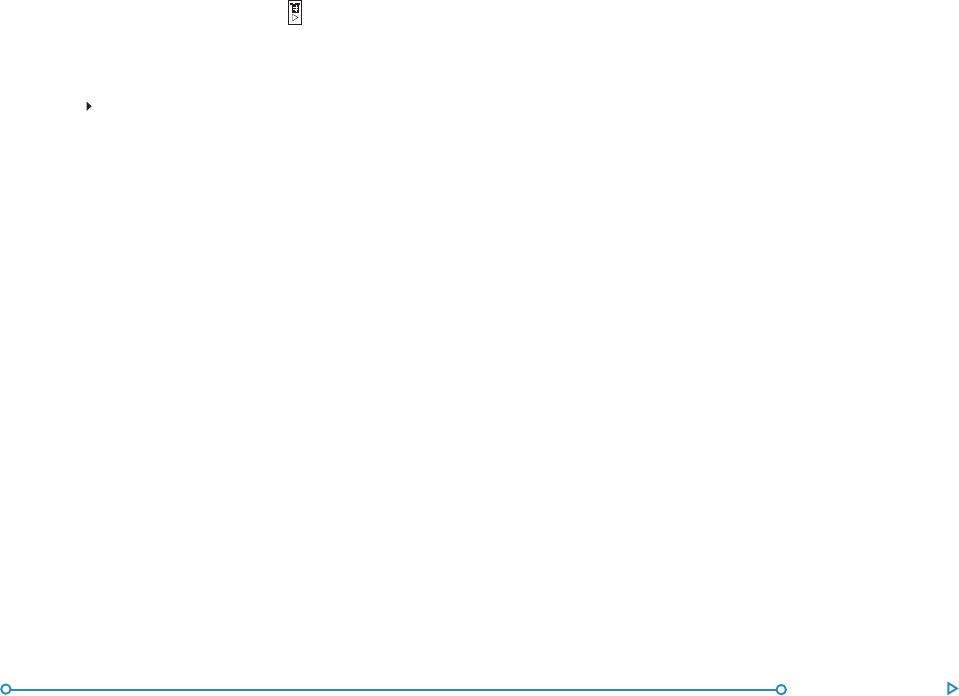
Getting started 10
Entering informationEntering information
Entering informationEntering information
Entering information
You can enter information and complete tasks using the pen or
the keyboard. You can usually select a menu command to
perform each task.
• Press the Menu key or tap on the
command icon to see
the available commands on the “Menu bar ”.
• Tap on the menu names and commands, or use the arrow
keys to move around the menus. Tap on commands marked
with a
or press the right arrow key to see further
commands.
Note: You can press the shortcut key combinations shown next
to the commands as a quick way of selecting them, e.g. Ctrl+M,
means hold down the Ctrl key and press the M key at the same
time.
• A menu command with three dots at the end means that
selecting the command will display a “dialog” where you
enter more information.
• If a menu command is grey, it means that it’s not currently
available; e.g. you cannot “Copy” unless you have first
selected something to copy.
• To toggle Caps Lock mode, so that characters appear in
uppercase, press Fn + Tab.
• To toggle Num Lock mode, so that you can use the
embedded orange numeric keys, press Shift + Menu.
Using dialogsUsing dialogs
Using dialogsUsing dialogs
Using dialogs
A “dialog” appears when you need to make selections and enter
further information. You can move between dialog items by
tapping on them, or using the up and down arrow keys. Dialogs
contain one or more of the following elements:
Text box: where you just type in your information.
List box: where you select from a number of options. You will
see left and right arrows around the current selection; you can
change the selection by tapping on the arrows, by pressing the
left and right arrow keys, or by typing the first letter of the
option you want. You can usually tap in the box or press the Tab
key to see a list of the available options.
Check box: where you make a choice between selecting an
option or not selecting it. Just tap on the check box, or press the
left and right arrow keys to add or remove a tick.
Radio buttons: where you make one choice from a number of
options. Just tap on an option, or use the left and right arrow
keys to make a selection.
• If a dialog line is grey, it is currently not available, usually
because you have to select something else first. For
example, if you have not ticked the box to set an alarm for
an Agenda entry, the lines to set the alarm time and date are
grey. Some dialog lines only appear when another option has
been chosen.
Some dialogs comprise a number of “pages”, each page has a
“tab” at the top. Tap on the tab or move the highlight to the tab
name, to go to that page. You can also move a dialog around the
screen by holding the pen on the dialog title bar and dragging it
across the screen.