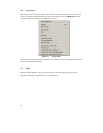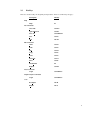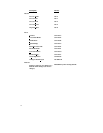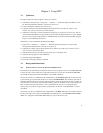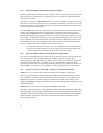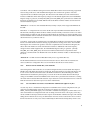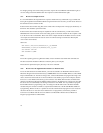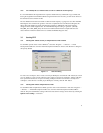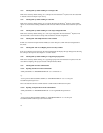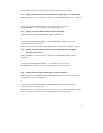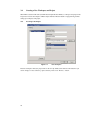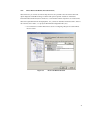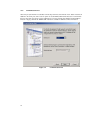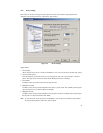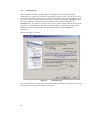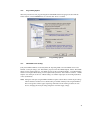18
3.3.3
Starting FDT by double clicking on a workspace file
FDT can be started by double clicking on a workspace file from Windows
®
Explorer. This will cause FDT
to load the selected workspace upon start up.
3.3.4
Starting FDT by double clicking on a data file
FDT can be started by double clicking on a registered data file from Windows
®
Explorer (if this default
option was not unselected during installation). This will cause FDT to load the selected data file upon start
up.
3.3.5
Starting FDT by double clicking on a w4f script configuration file
FDT can be started by double clicking on a .w4f script configuration file from Windows
®
Explorer. This
will cause FDT to start in Wait For Script mode and load the selected configuration.
3.3.6
Starting FDT with Simple Interface Mode enabled
If FDT was exited from Simple Interface Mode (see section Chapter 9 ) FDT will return straight back to
that mode.
3.3.7
Starting FDT with Access Rights password security enabled
If the Access Rights password security has been enabled, FDT will display the login dialog before allowing
the workspace to be opened. See Chapter 5 for further details.
3.3.8
Starting FDT by double clicking on a .fpf packaged project file
FDT can be started by double clicking on a .fpf packaged project file from Windows
®
Explorer. This will
cause FDT to unpackage the project and start in Simple Interface Mode.
3.3.9
Starting FDT from the command line
3.3.9.1.
Opening data files from the command line
"<FDT path>\FDT.exe" /DISCRETESTARTUP "osre \"< Filename >\""
eg:
"C:\Program Files\Renesas\FDT3.07\FDT.exe" /DISCRETESTARTUP "osre \"C:\Program
Files\Renesas\files\myfile.mot\""
This is the method used when an FDT data file is double clicked in Windows
®
Explorer
3.3.9.2.
Opening workspace files from the command line
"<FDT path>\FDT.exe" /DISCRETESTARTUP "ow \"<Long Path Workspacename>\""
eg
"C:\Program Files\Renesas\FDT3.07\FDT.exe" /DISCRETESTARTUP "ow \"C:\Program
Files\Renesas\FDT3.07\Workspaces\1234\1234.AWS\""