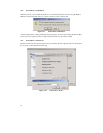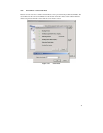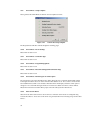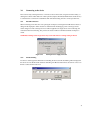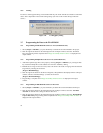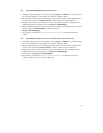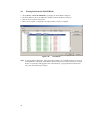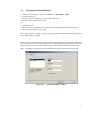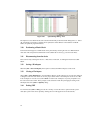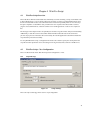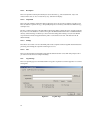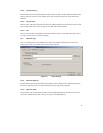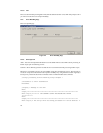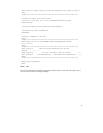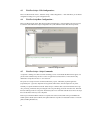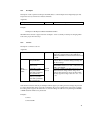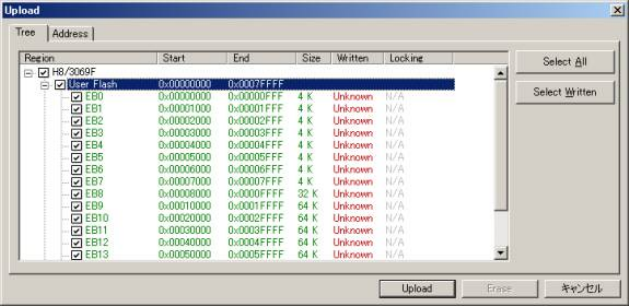
42
Figure 3-30 Upload Image Dialog – Tree
The Upload via erase block has the same selection functionality as the Erase block dialog itself, i.e. ‘Select
All’ will check every block (a complete device upload) and ‘Select Written’ will check the non-blank
blocks (an upload of programmed areas).
3.10 Performing a Blank Check
For kernels which support it, a blank check can be performed by selecting the ‘Device->Blank Check’
menu item. This will perform a blank check on all available device areas (e.g. User and User Boot).
3.11 Disconnecting from the device
This is achieved by selecting the ‘Device-> Disconnect’ menu item, or clicking the Disconnect toolbar
button.
3.12 Saving a Workspace
When the [File -> Save Workspace] menu option is selected, the FDT workspace can be saved.
3.13 Closing a Workspace
Select [File -> Close Workspace] to close the FDT workspace. If the workspace or its project has changed,
a dialog box asks if the user wishes to save the project. Select “Yes” if the workspace is to be saved, “No”
if the workspace is not to be saved, and “Cancel” to return to the workspace. If you are prompted to save
the session, then select “Yes”. These prompts can be switched on and off by changing the setting in the
Workspace tab of the [Tools -> Options] dialog.
3.14 Exiting FDT
To exit FDT, select [File -> Exit], press the Alt + F4 key, or select the ‘Close’ option from the system
menu (the system menu can be opened by clicking the icon in the upper-left are of the title bar).